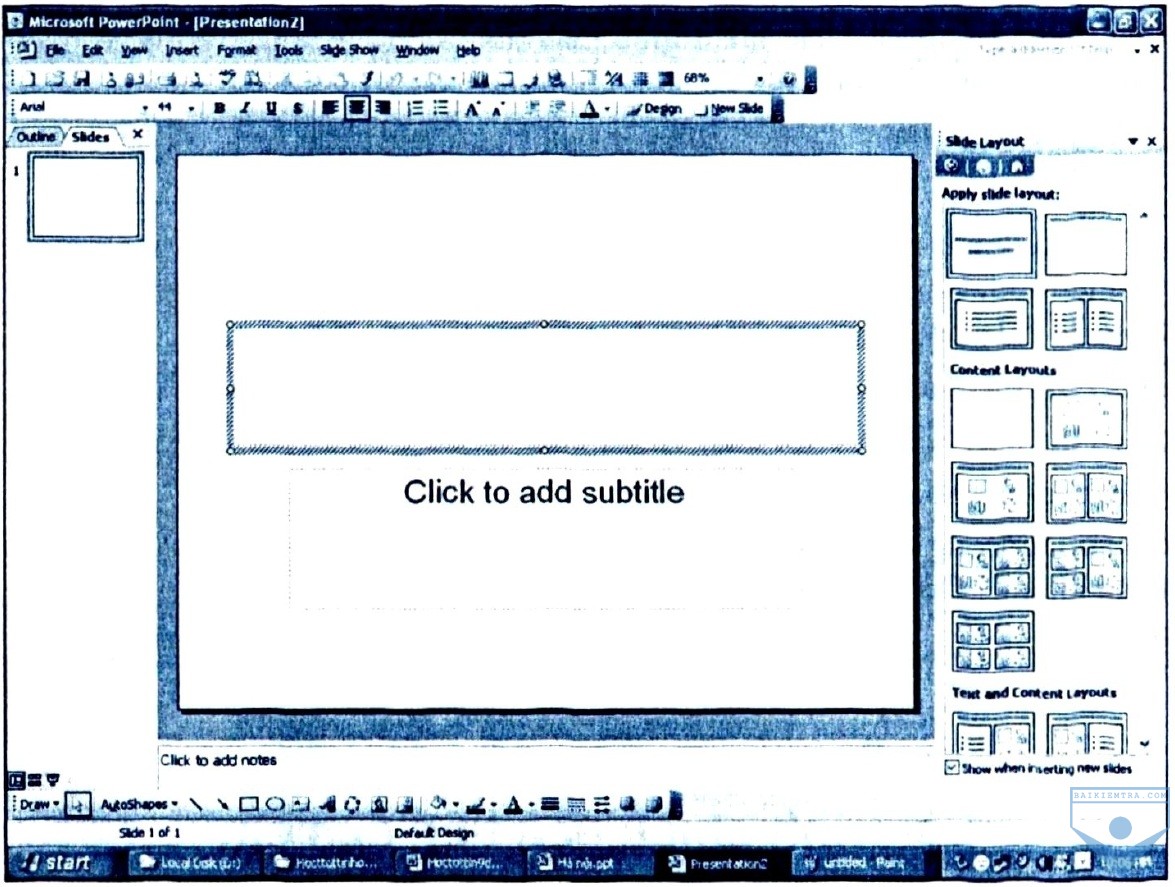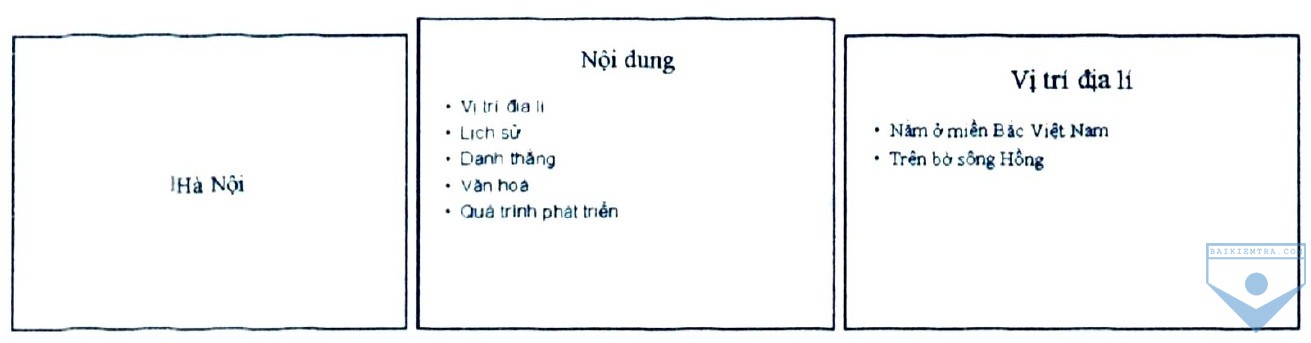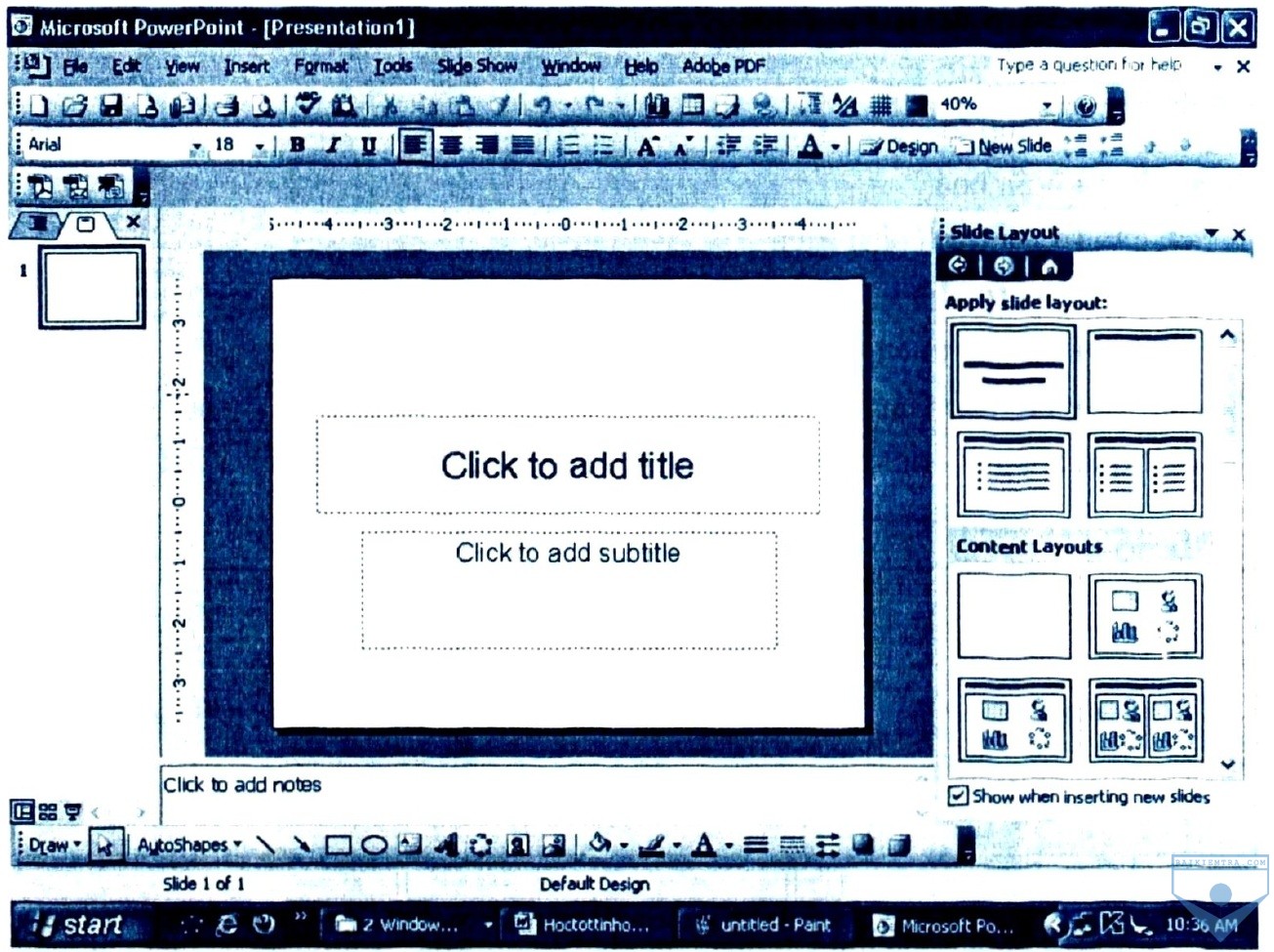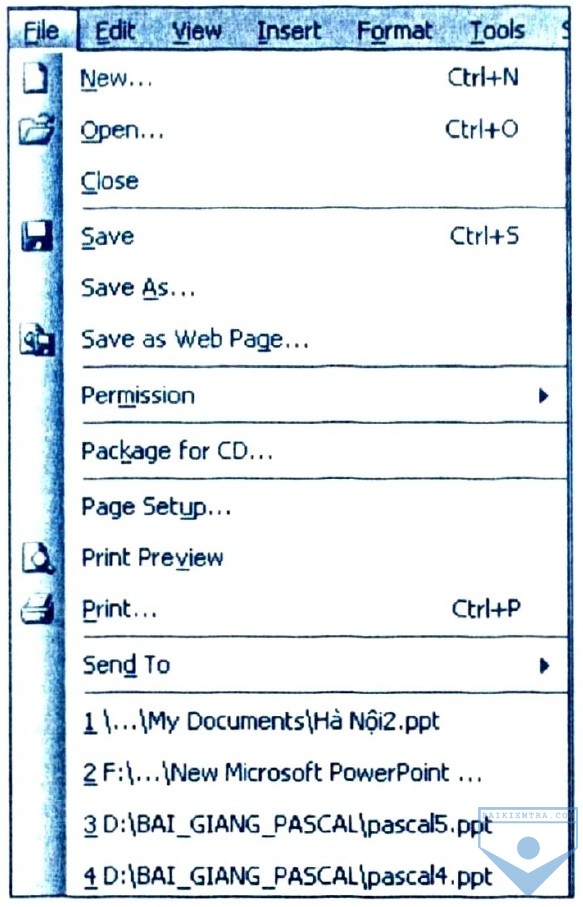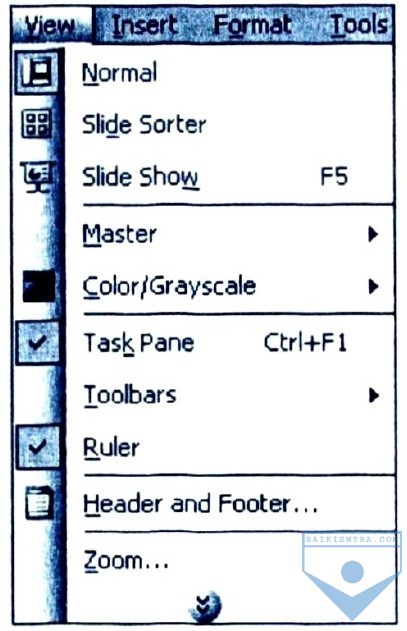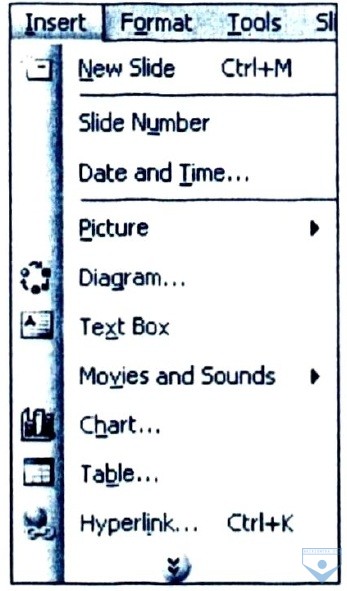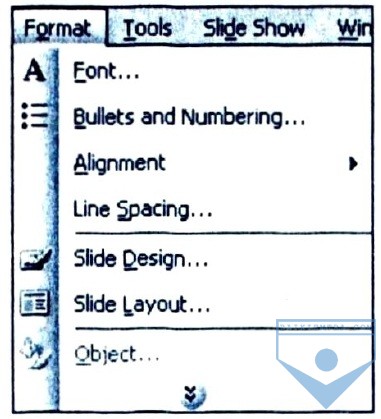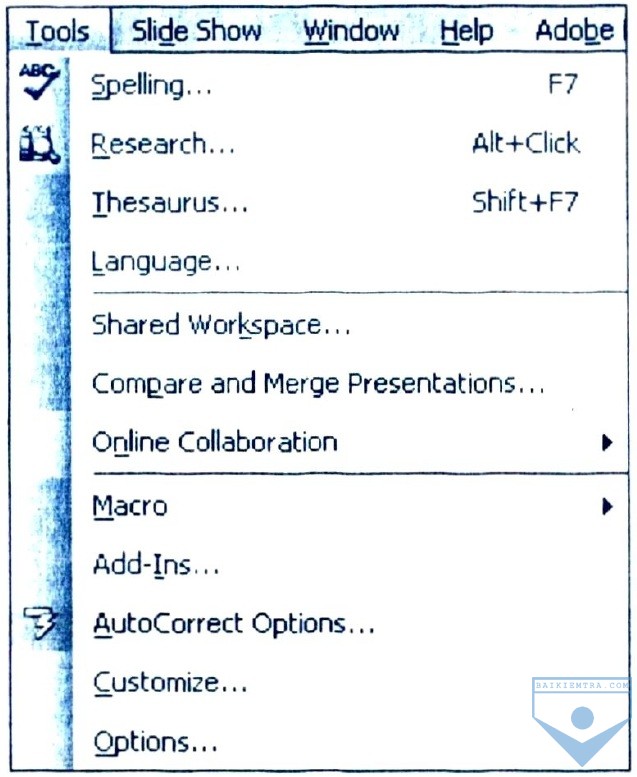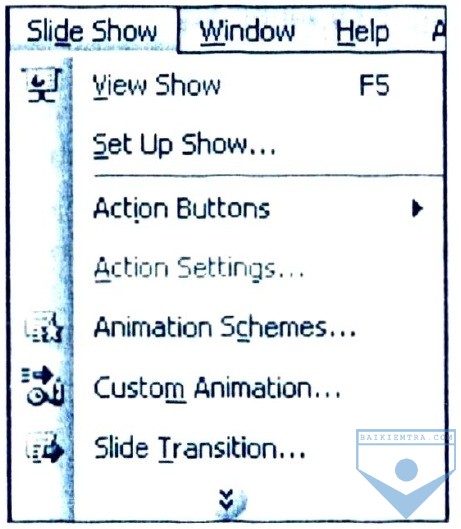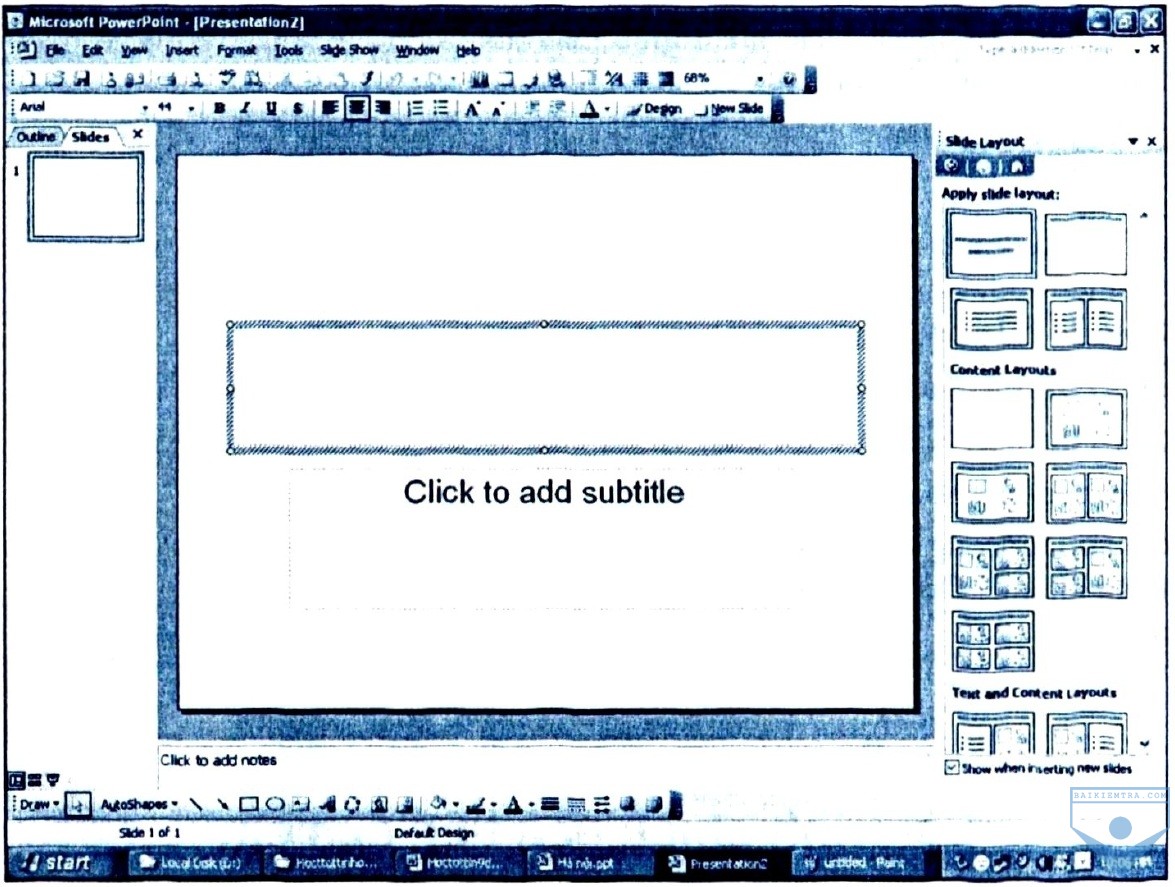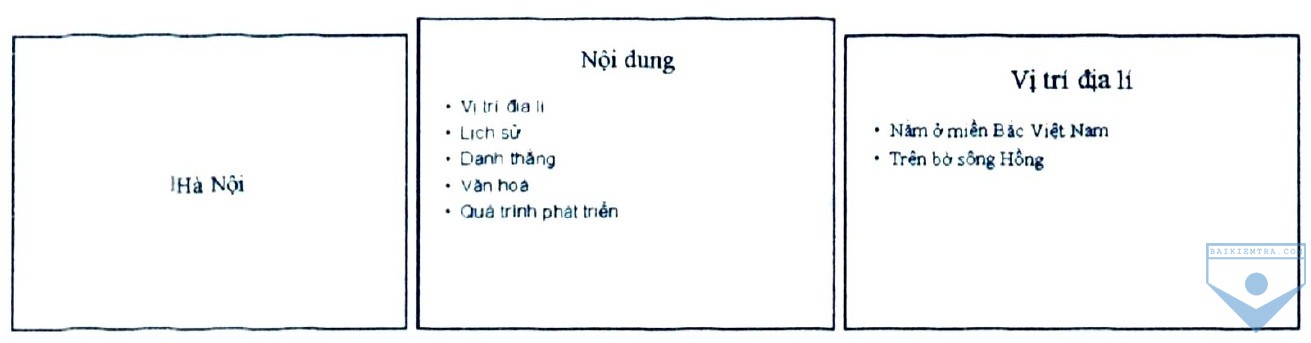1. Mục đích, yêu cầu
- Khởi động và kết thúc PowerPoint, nhận biết màn hình làm việc của PowerPoint;
- Tạo thêm được trang chiếu mới, nhập nội dung dạng văn bản trên trang chiếu và hiên thị bài trình chiếu trong các chế độ hiển thị khác nhau;
- Tạo dược bài trình chiếu gồm vài trang chiếu đơn giản.
2. Nội dung
Bài 1. Khởi động và làm quen với PowerPoint
1. Khởi động PowerPoint bằng một trong hai cách sau:
- Chọn lệnh
Start =>All Programs =>Microsoft PowerPoint;
- Nháy đúp biểu tượng

ẩn trên màn hình nền.
Sau khi khởi động PowerPoint, một trang chiếu chưa có nội dung sẽ được tự động tạo ra.
2. Liệt kê các điểm giống và khác nhau giữa màn hình Word với màn hình PowerPoint.
3. Mở các bảng chọn và quan sát các lệnh trong các bảng chọn đó.
4. Chèn thêm một vài trang chiếu mới (chưa cần nhập nội dung cho các trang chiếu). Quan sát sự thay đổi trên màn hình làm việc:
- Để thêm trang chiếu mới, chọn lệnh
Insert => New Slide
- Nếu muốn áp dụng mẫu bố trí nội dung cho trang chiếu đang được hiên thị, chi cần nháy chuột vào mẫu thích họp trong ngăn bên phải cửa sổ. Ngăn này tự động xuất hiện khi một trang chiếu mới được thêm vào; nếu không có thể chọn lệnh
Format => Slide Layout để hiển thị.
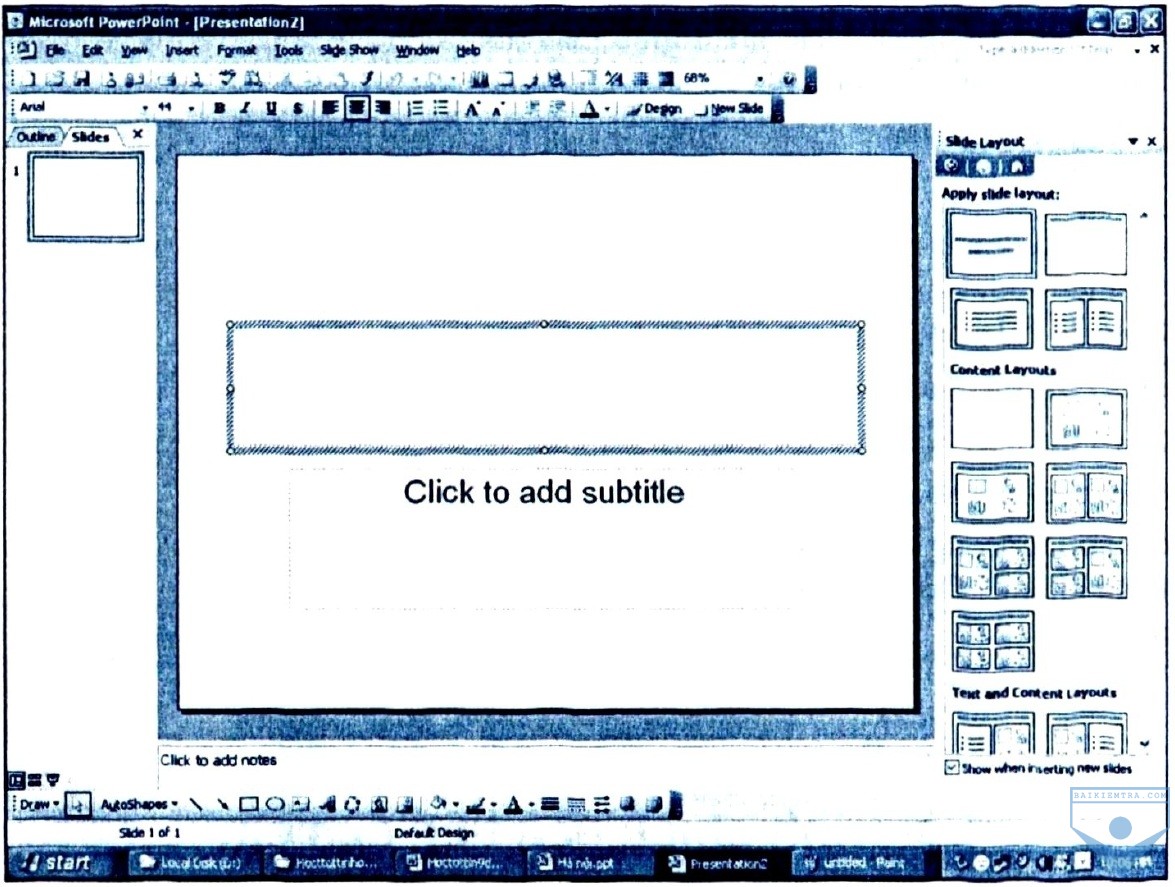
5. Chọn trang chiếu: Để làm việc với trang chiếu (xoá, sao chép, di chuyển), ta cần chọn trang chiếu bằng cách nháy chọn biểu tượng của nó ở ngăn bên trái. Nếu cần chọn đồng thời nhiều trang chiếu, nhấn giữ phím
Ctrl và nháy chọn từng biểu tượng của chúng. Nếu muốn xoá một trang chiếu, chọn trang chiếu đó và nhấn phím
Delete.
6. Nháy vào biểu tượng của từng trang chiếu ở ngăn bên trái và quan sát các mẫu bố trí được tự động áp dụng cho mỗi trang chiếu.
7. Nhấn lần lượt các nút

và

ở góc dưới, bên trái cửa sổ để chuyển đổi giữa các chế độ hiển thị khác nhau (chế độ soạn thảo và chế độ sắp xếp). Quan sát sự thay đổi của màn hình và cho nhận xét.
8. Để thoát khỏi PowerPoint, chọn
File => Exit hoặc nháy nút
 Bài 2. Nhập nội dung cho bài trình chiếu
Bài 2. Nhập nội dung cho bài trình chiếu
1. Nhập các nội dung sau đây vào các trang chiếu:
Trang 1 (trang tiêu đề):
Hà Nội
Trang 2:
Nội dung
+ Vị trí địa lí
+ Lịch sử
+ Danh thắng
+ Văn hoá
+ Quá trình phát triển
Trang 3:
Vị trí địa lí
+ Nằm ở miền Bắc Việt Nam
+ Trên bờ sông Hồng
Kết quả nhập nội dung cho các trang chiếu tương tự như hình 69 SGK.
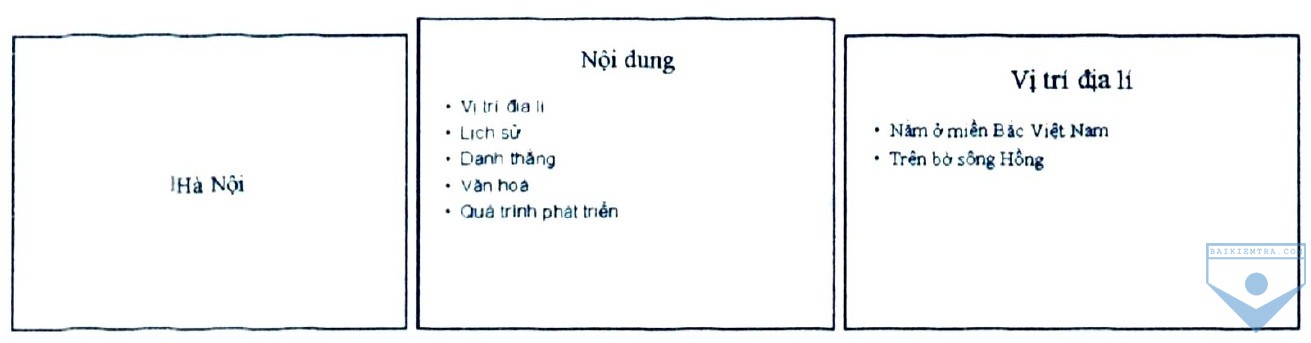
2. Lưu bài chiếu: Để lưu kết quả làm việc, chọn
File => Save hoặc nháy nút lệnh Save

Các tệp trình chiếu do PowerPoint tạo ra có phần mở rộng là ppt. Lưu bài trình chiếu được soạn ở trên với tên
Ha Noi.
3. Áp dụng các mẫu bố trí khác nhau cho từng trang chiếu và quan sát sự thay đổi cách bố trí nội dung trên các trang chiếu.
4. Lần lượt nháy các nút và để hiền thị bài trình chiếu trong chế độ soạn thảo và chế độ sắp xếp. Quan sát sự thay đổi của màn hình làm việc.
Bài 3. Trình chiếu
Nháy chọn trang chiếu đầu tiên và nháy nút

ở góc trái, phía dưới màn hình (hoặc chọn lệnh
Slide Show => View) để chuyển sang chế độ trình chiếu. Nháy chuột hoặc sử dụng các phím mũi tên để lần lượt trình chiếu hết các trang chiếu.
Cuối cùng, thoát khỏi PowerPoint nhưng không lưu các thay đổi.
Hướng dẫn Bài thực hành 6
Bài 1. Khởi động và làm quen với PowerPoint
1. Khởi động PowerPoint bằng một trong hai cách sau:
- Chọn lệnh
Start =>All Programs =>Microsoft PowerPoint;
- Nháy đúp biểu tượng

trên màn hình nền.
Sau khi khởi động PowerPoint, một trang chiếu chưa có nội dung sè được tự động tạo ra - gọi là trang trống (hình dưới).
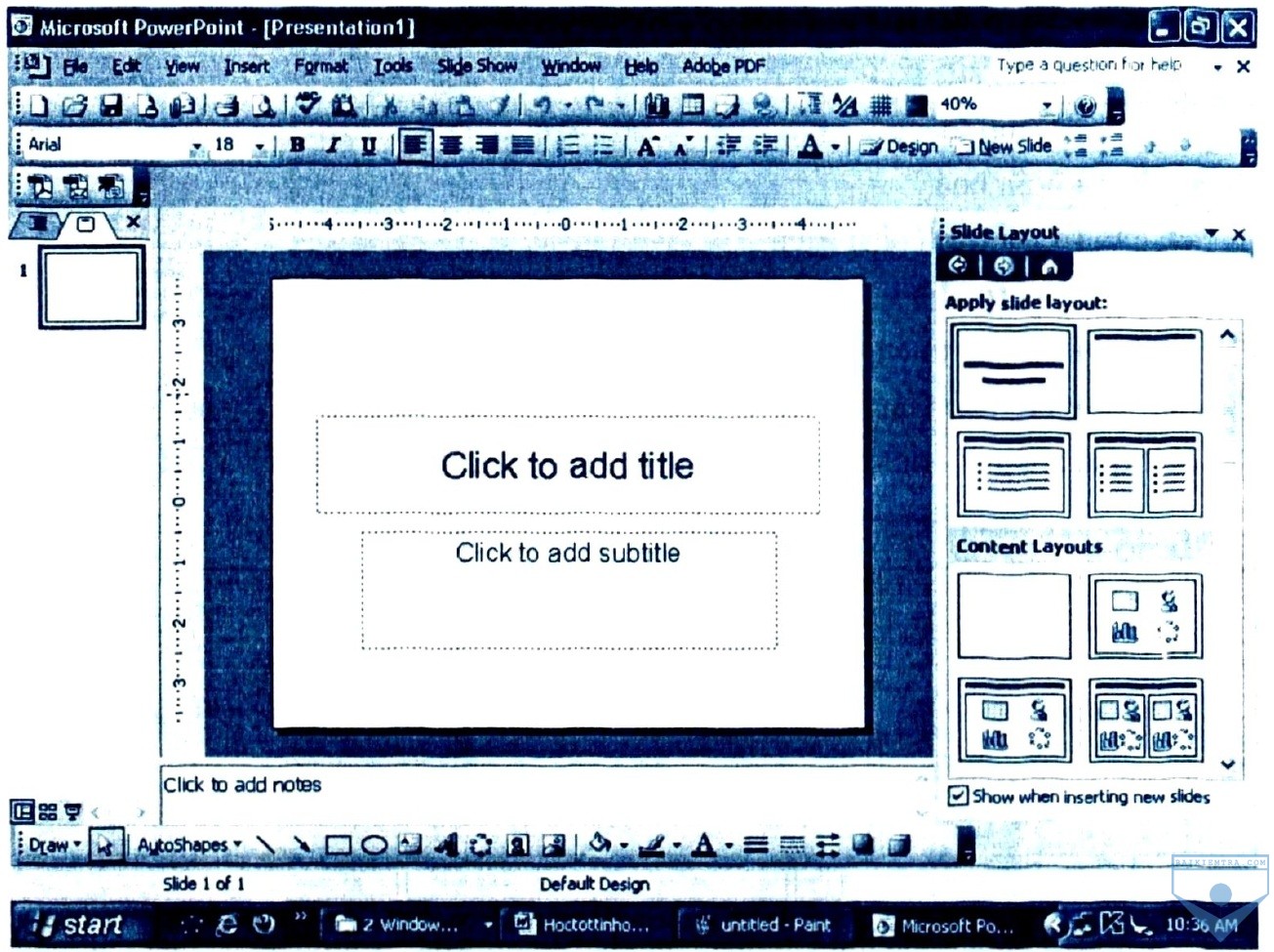 Trang trình chiếu mới khởi động
Trang trình chiếu mới khởi động
2. Điểm giống và khác nhau giữa màn hình Word với màn hình PowerPoint.
Giống nhau: Có các bảng chọn, thanh công cụ và các nút lệnh;
Khác nhau: Màn hình PowerPoint có thêm trang chiếu, bảng chọn Slide Show.
3. Mở các bảng chọn và quan sát các lệnh trong các bảng chọn đó.
+ Bảng chọn File (hình dưới), có các lệnh:
New, Open, Close, Save, Save As, Save as Web Page,... Exit.
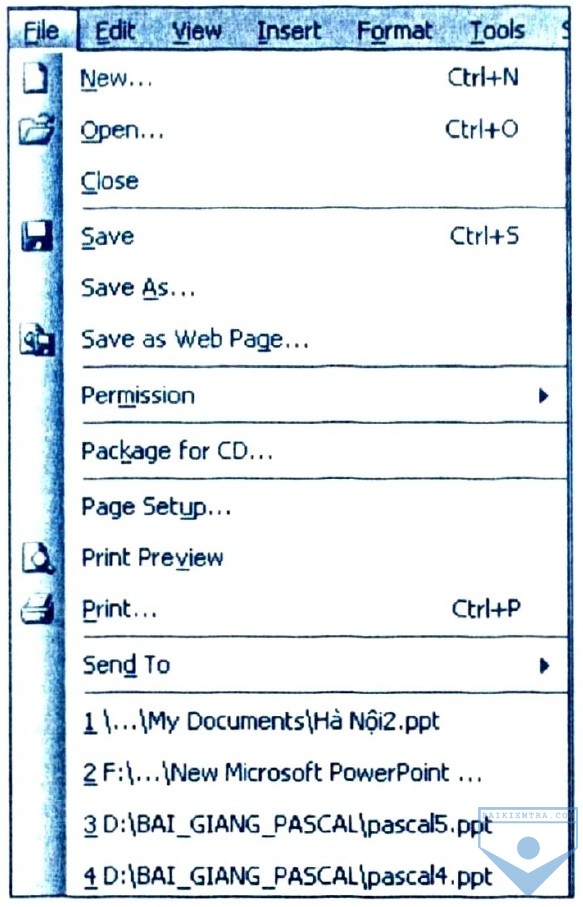 Bảng chọn File
Bảng chọn File
+ Bảng chọn
Edit (hình dưới), có các lệnh:
Undo Slide Layout (Can’t Undo) (Ctrl+Z), Cut (Ctrl+X), Copy (Ctrl+C), Paste (Ctrl+V), Select All (Ctrl+A), Delete Slide, Find...(Ctrl+F),...
 Bảng chọn Edit
Bảng chọn Edit
+ Bảng chọn View (hình dưới), có các lệnh:
Normal, Slide Sorter, Slide Show (F5), Master, Color/Grayscale, Task Pane (Ctrl+F1), Toolbars, Ruler, Header and Footer, Zoom...
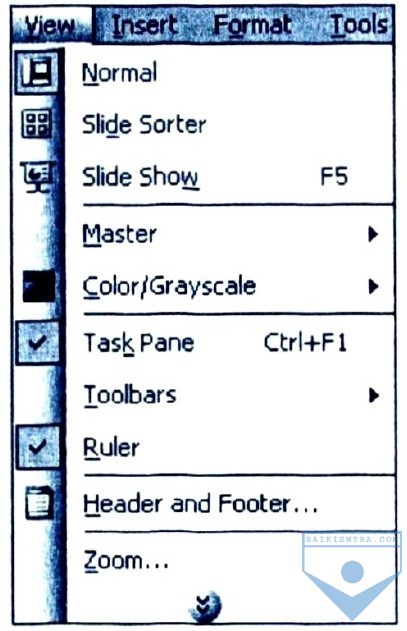 Bảng chọn View
Bảng chọn View
Bảng chọn Insert (hình dưới), có các lệnh:
New Slide (Ctrl+M), Slide Number, Date and Time..., Picture, Diagram..., Text Box, Movies and Sounds, Chart, Table..., Object, Hyperlink.
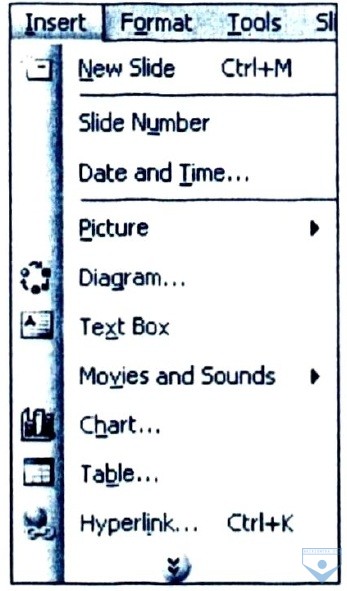 Bảng chọn Insert
Bảng chọn Insert
Bảng chọn
Format (hình dưới), có các lệnh:
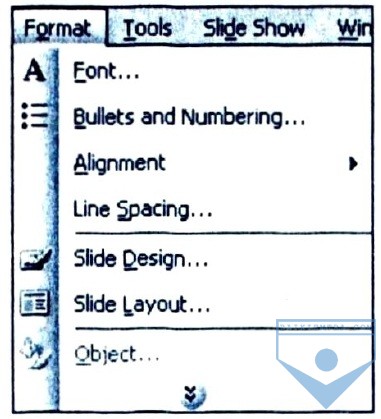 Bảng chọn Format
Bảng chọn Format
+ Bảng chọn
Tools (hình dưới), có các lệnh:
Spelling... (F7), Rereach (Alt + Click)…AutoCorrect Options ….Customizer…Options.
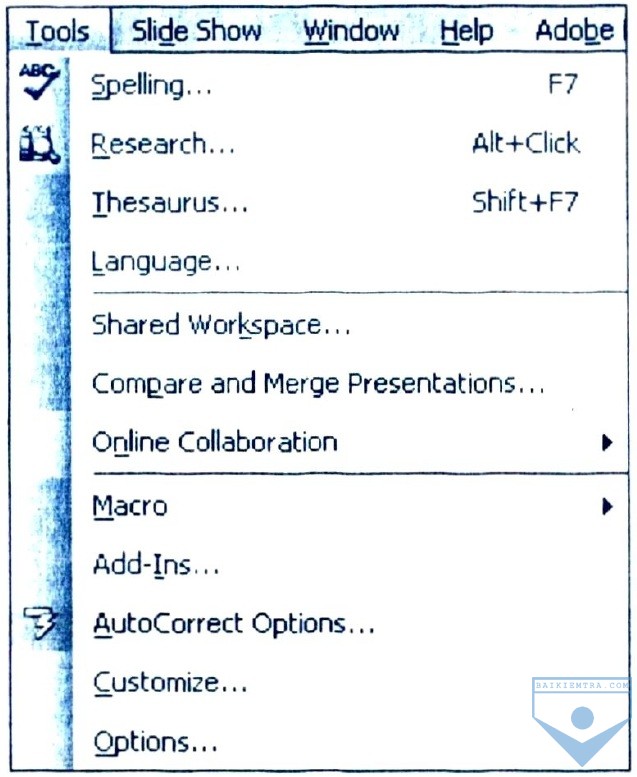 Bảng chọn Tools
Bảng chọn Tools
+ Bảng chọn
Slide Show (hình dưới), có các lệnh:
View Show (F5), Set up Show..., Action Buttons, Actions Settings..., Animation Schemes..., Custom Animation..., Slied Transition...
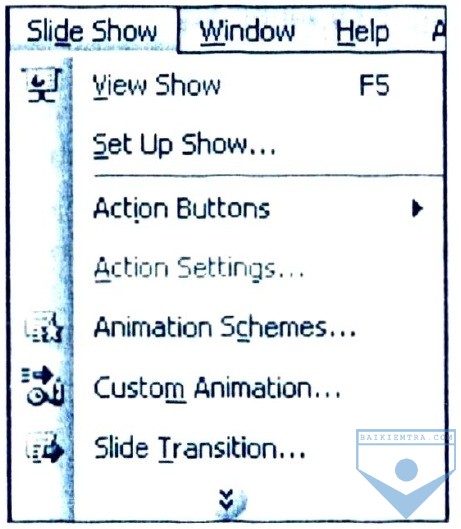 Bảng chọn slide Show
Bảng chọn slide Show
4. Chèn thêm một vài trang chiếu mới (chưa cần nhập nội dung cho các trang chiếu). Quan sát sự thay đổi trên màn hình làm việc.
- Để thêm trang chiếu mới, chọn lệnh
Insert => New Slide.
- Nếu muốn áp dụng mẫu bố trí nội dung cho trang chiếu đang được hiển thị, chỉ cần nháy chuột vào mẫu thích hợp trong ngăn bên phải cửa sổ. Ngăn này tự động xuất hiện khi một trang chiếu mói được thêm vào; nếu không có thể chọn lệnh
Format => Slide Layout để hiển thị.
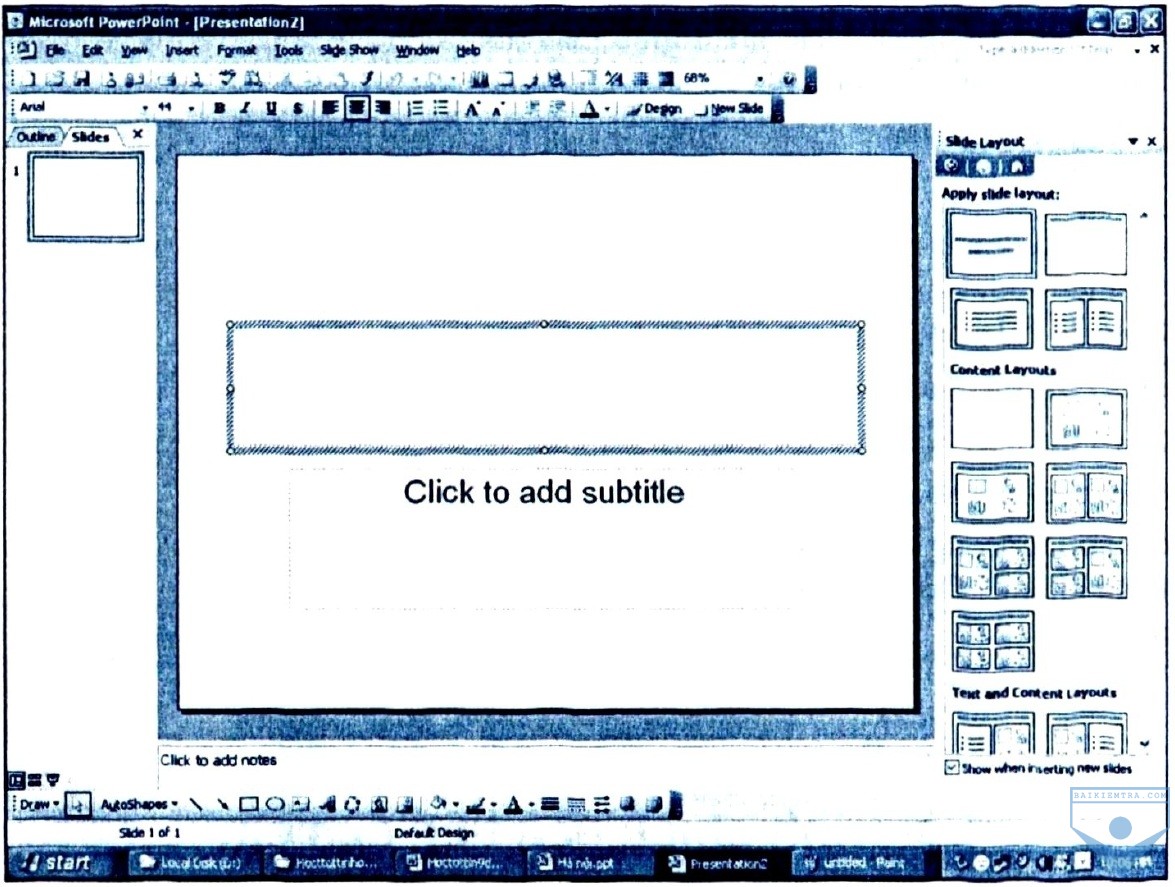
5. Chọn trang chiếu: Để làm việc với trang chiếu (xoá, sao chép, di chuyên), ta cần chọn trang chiếu bằng cách nháy chọn biểu tượng của nó ở ngân bên trái. Nếu cần chọn đồng thời nhiều trang chiếu, nhấn giữ phím
Ctrl và nháy chọn từng biểu tượng của chúng. Nếu muốn xoá một trang chiếu, chọn trang chiếu đó và nhấn phím
Delete.
6. Nháy vào biểu tượng của từng trang chiếu ở ngăn bên trái và quan sát các mẫu bố trí được tự động áp dụng cho mỗi trang chiếu. Khi đó các trang chiếu ở các mẫu bố trí sẽ được chọn.
7. Nhấn lần lượt các nút

và

ở góc dưới, bên trái cửa sổ để chuyển đổi giữa các chế độ hiển thị khác nhau (chế độ soạn thảo và chế độ sắp xếp). Em hãy quan sát sự thay đổi của màn hình và cho nhận xét.
8. Để thoát khỏi PowerPoint, chọn File => Exit hoặc nháy nút
 Bài 2. Nhập nội dung cho bài trình chiếu
Bài 2. Nhập nội dung cho bài trình chiếu
1. Nhập nội dung vào các trang chiếu:
Trang 1 (trang tiêu đề):
Hà Nội
Trang 2: Nội dung (Vị trí địa lí, Lịch sử, Danh thắng, Văn hoá, Quá trình phát triển).
Trang 3:
Vị trí địa lí
+ Nằm ở miền Bắc Việt Nam
+ Trên bờ sông Hồng
Kết quả nhập nội dung cho các trang chiếu tương tự như hình 69 SGK (các slide dưới):
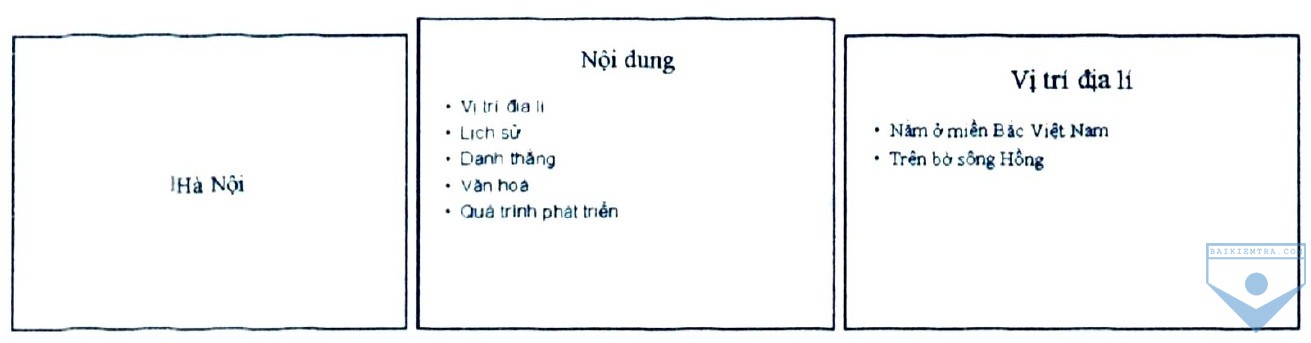 2. Lưu bài chiếu:
2. Lưu bài chiếu:
Để lưu kết quả làm việc, chọn
File => Save hoặc nháy nút lệnh Save

với tên
Ha Noi.
3. Áp dụng các mẫu bố trí khác nhau cho từng trang chiếu và quan sát sự thay đổi cách bố trí nội dung trên các trang chiếu. Khi nháy chuột vào mẫu bố trí nào thì trên màn hình xuất hiện mẫu tương ứng đó. Tuỳ theo nội dung mà em chọn mẫu bố trí cho thích hợp.
4. Em hãy lần lượt nháy các nút và để hiển thị bài trình chiếu trong chế độ soạn thảo và chế độ sắp xếp. Quan sát sự thay đổi của màn hình làm việc.
Bài 3. Trình chiếu
Để trình chiếu, em nháy chọn trang chiếu đầu tiên và nháy nút

ở góc trái, phía dưới màn hình (hoặc chọn lệnh
Slide Show => View) để chuyển sang chế độ trình chiếu. Nháy chuột hoặc sử dụng các phím mũi tên để lần lượt trình chiếu hết các trang chiếu.
Cuối cùng, thoát khỏi PowerPoint nhưng không lưu các thay đổi bằng lệnh
File/Exit.