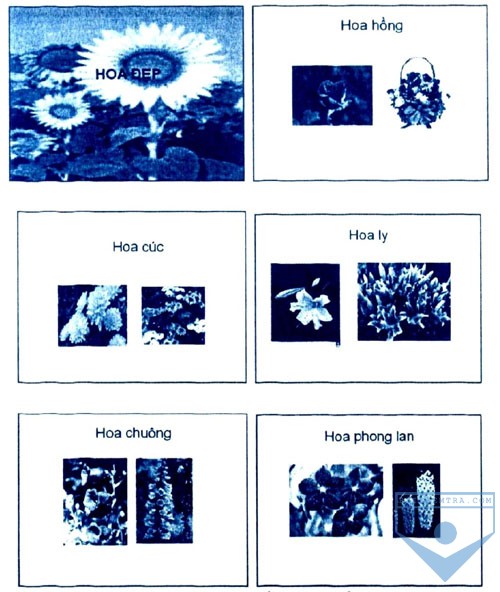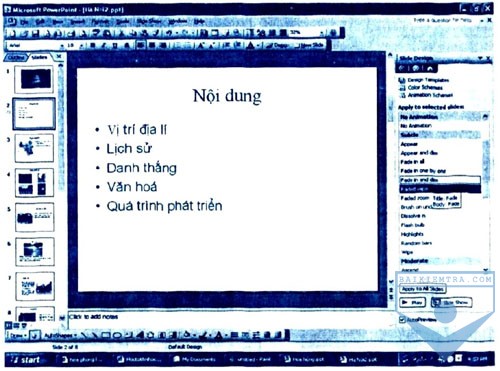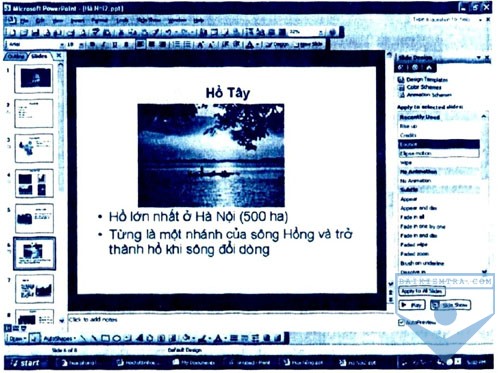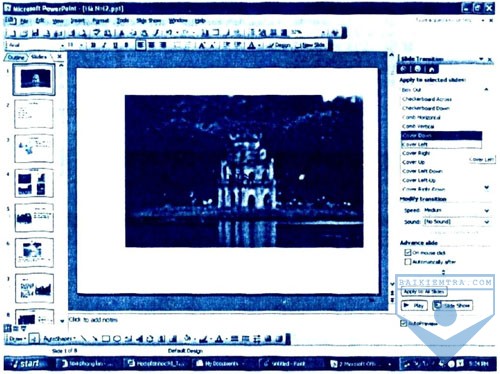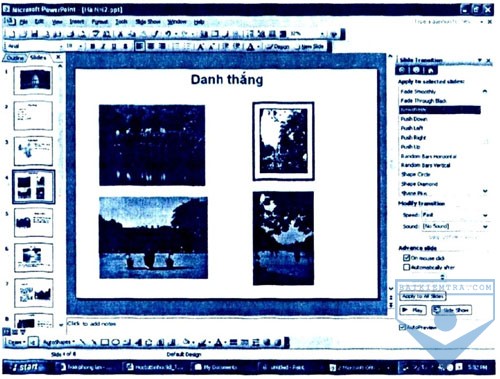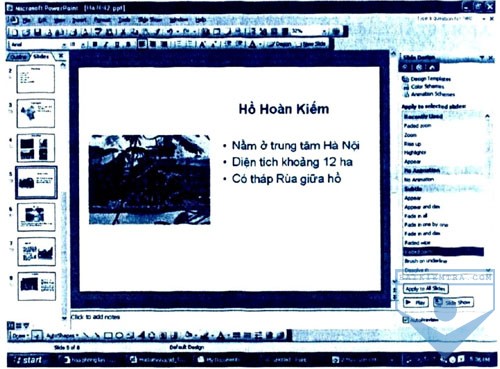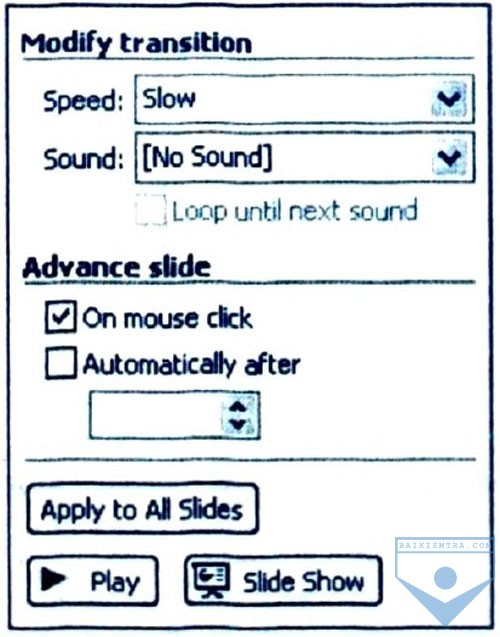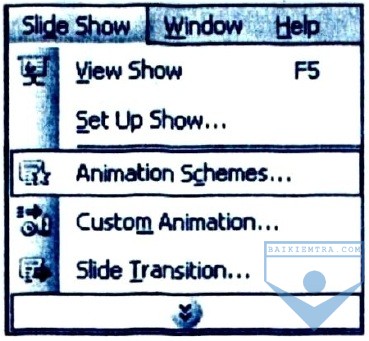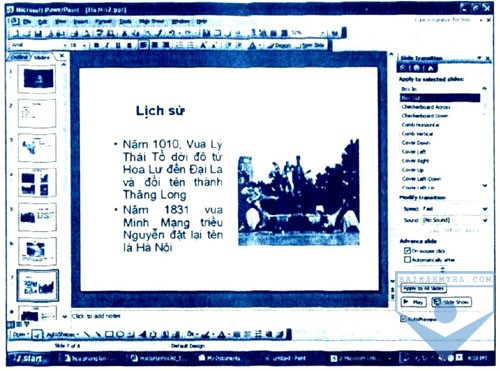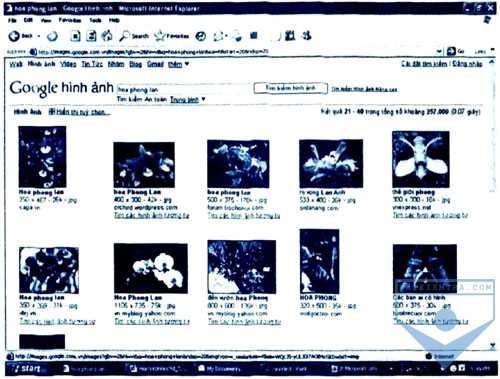1. Mục đích, yêu cầu
Tạo được các hiệu ứng cho các trang chiếu
2. Nội dung
Bài 1. Thêm các hiệu ứng động cho bài trình chiếu
1. Mở bài trình chiếu
Ha Noi đã lưu trong Bài thực hành 8. Chọn một vài trang chiếu đơn lẻ và tạo các hiệu ứng chuyển cho các trang chiếu đã chọn, trình chiếu và quan sát các kết quả nhận được.
2. Chọn và áp dụng một hiệu ứng chuyển khác cho tất cả các trang chiếu của bài trình chiếu. Hãy thay đổi một vài hiệu ứng với các tốc độ xuất hiện khác nhau, trình chiếu và quan sát các kết quả nhận được. Cuối cùng, chọn một hiệu ứng thích hợp theo ý em chẳng hạn, chọn hiệu ứng Blind vertical với tốc độ Slow và áp dụng cho mọi trang chiếu.
3. Chọn một vài trang chiếu đơn lẻ. Sử dụng lệnh Slide Show =>
Animation Schemes và chọn một số hiệu ứng khác nhau đe áp dụng cho các đối tượng trên các trang chiếu đã chọn. Trình chiếu và quan sát các kết quả nhận được.
4. Cuối cùng, chọn một hiệu ứng thích hợp theo ý em (chẳng hạn, chọn hiệu ứng Faded zoom) và áp dụng hiệu ứng duy nhất đó cho mọi trang chiếu. Trình chiếu, quan sát các kết quả nhận được và lưu kết quả.
Bài 2. Tạo bộ sưu tập ảnh
Tạo bài trình chiếu và chèn hình ảnh các loài hoa đẹp tự sưu tầm được đề có bộ sưu tập ảnh như hình (h. 98 SGK) dưới đây:
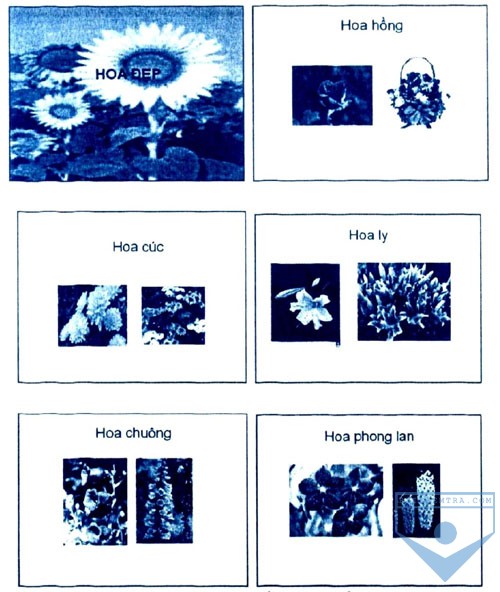
Áp dụng các hiệu ứng động cho các trang chiếu và lưu kết quả.
Hướng dẫn Bài thực hành 9
Bài 1. Thêm các hiệu ứng động cho bài trình chiếu
1. Mở bài trình chiếu Ha Noi đã lưu trong Bài thực hành 8. Chọn một vài trang chiếu đơn lẻ và tạo các hiệu ứng chuyển cho các trang chiếu đã chọn, trình chiếu và quan sát các kết quà nhận được.
+ Mở bài trình chiếu
Ha Noi đã lưu trong Bài thực hành 8 bằng lệnh:
File => Open.
+ Em có thể chọn một vài trang chiếu đom lẻ và tạo các hiệu ứng chuyển. Chẳng hạn:
- Chọn trang chiếu thứ hai (Nội dung) và chọn hiệu ứng chuyển Faded wỉpe ở ngăn bên phải cho các chữ trong trang chiếu (hình dưới).
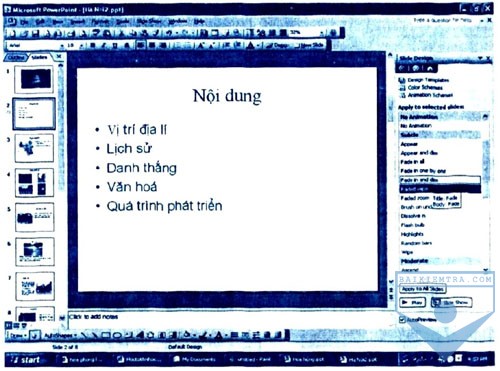
Chọn trang chiếu thứ 6 (
Hồ Tây) và chọn hiệu ứng chuyển Bounce ở ngăn bên phải cho các chữ và các hình ở trong trang chiếu (hình dưới).
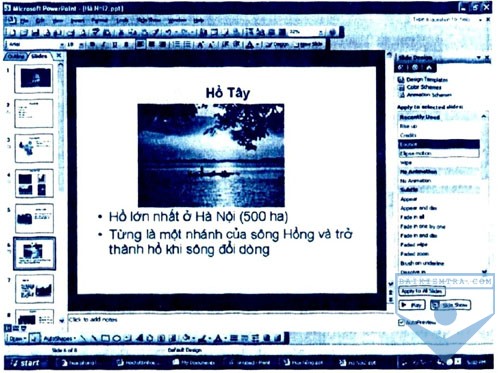
+ Trình chiếu các trang chiếu vừa chọn hiệu ứng bằng cách nháy nút..hình.. ở góc dưới bên trái trang chiếu. Em tự đưa ra nhận xét về sự thay đổi của các trang chiếu có cài đặt hiệu ứng chuyển.
2. Chọn và áp dụng một hiệu ứng chuyển cho tất cả các trang chiếu của bài trình chiếu. Hãy thay đổi một vài hiệu ứng với các tốc độ xuất hiện khác nhau, trình chiếu và quan sát các kết quả nhận được. Cuối cùng, chọn một hiệu ứng thích hợp theo ý em chẳng hạn, chọn hiệu ứng Blind vertical với tốc độ Slow và áp dụng cho mọi trang chiếu.
Em hãy chọn và áp dụng hiệu ứng chuyển Zoom cho tất cả các trang chiếu của bài trình chiếu bằng cách nháy chuột chọn trang chiếu thứ nhất và nháy chọn nút
Apply to All Slide. Khi đó, tất cả các trang chiếu sẽ được cài đặt hiệu ứng chuyển Zoom
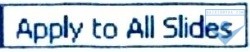
Em hãy thay đổi một vài hiệu ứng với các tốc độ xuất hiện khác nhau, chẳng hạn, chọn trang chiếu thứ nhất với hiệu ứng Cover Down, tốc độ Medium (hình dưới).
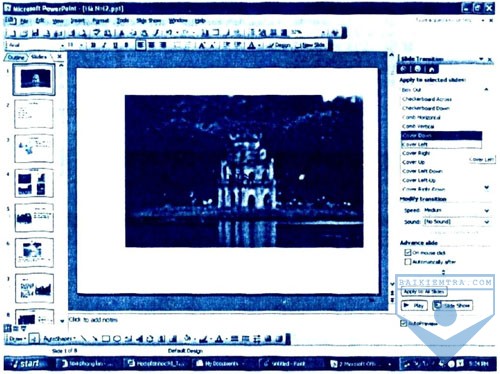 Hiệu ứng Cover Down, tốc độ Medium
Hiệu ứng Cover Down, tốc độ Medium
Hoặc em có thể chọn hiệu ứng Newflash với tốc độ Fast (hình dưới). Sau đó em hãy trình chiếu và quan sát các kết quả nhận được.
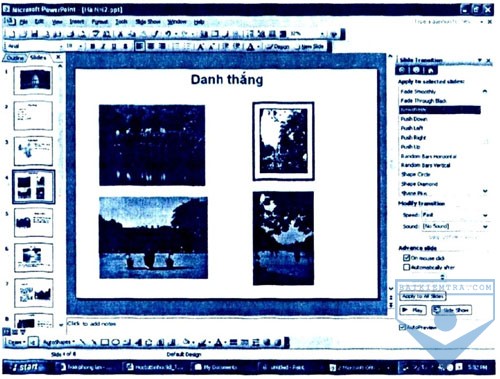 Chọn hiệu ứng Newflash với Fast
Chọn hiệu ứng Newflash với Fast
Chọn hiệu ứng Blind vertical với tốc độ Slow và áp dụng cho mọi trang chiếu.
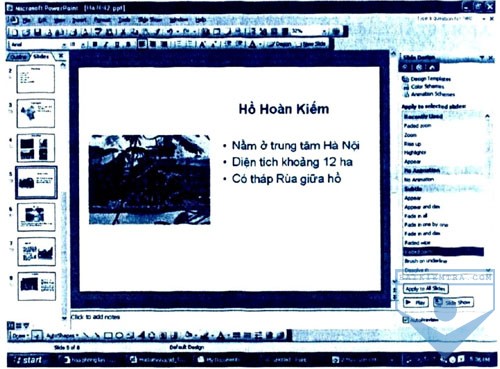 Chọn hiệu ứng chuyển Faded zoom
Chọn hiệu ứng chuyển Faded zoom
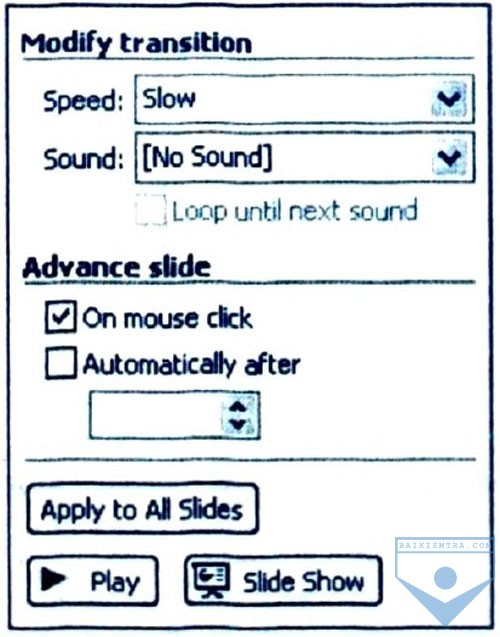 Chọn tốc độ trình chiếu Slow
Chọn tốc độ trình chiếu Slow
3. Chọn một vài trang chiếu đơn lẻ. Sử dụng lệnh
Slide Show =>Animation Schemes và chọn một số hiệu ứng khác nhau để áp dụng cho các đối tượng trên các trang chiếu đã chọn. Trình chiếu và quan sát các kết quả nhận được.
Chọn trang chiếu thứ 7 (Lịch sử) và Sử dụng lệnh
Slide Show => Animation Schemes (hình dưới):
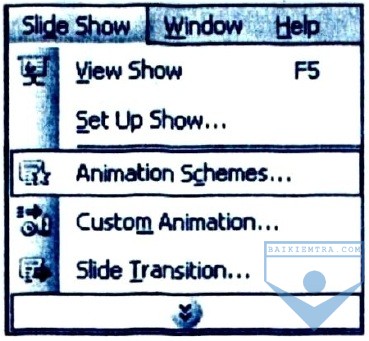
Sau đó, em chọn hiệu ứng Box Out tốc độ Past để áp dụng cho các đối tượng trên trang chiếu này (hình dưới). Trình chiếu và quan sát các kết quả nhận được.
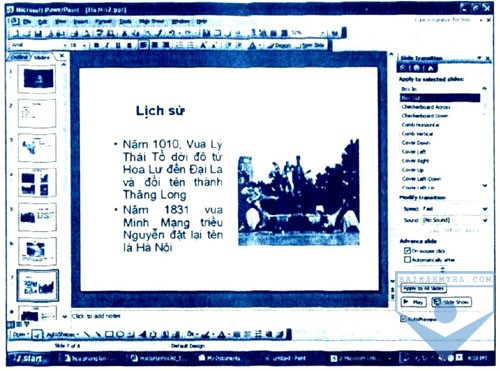 Hiệu ứng Box Out tốc độ Past
Bài 2. Tạo bộ sưu tập ảnh
Hiệu ứng Box Out tốc độ Past
Bài 2. Tạo bộ sưu tập ảnh
Tạo bài trình chiếu và chèn hình ảnh các loài hoa đẹp tự sưu tầm được để có bộ sưu tập ảnh (h. 98 SGK).
+ Em có thể có được các loài hoa đẹp cho bộ sưu tầm của mình bằng cách sử dụng Internet tìm kiếm hình ảnh với Google. Trong cửa sổ tìm kiếm em chỉ cần gõ tên các loài hoa (chẳng hạn, “hoa phong lan”). Khi đó, em có được một số ảnh cho loại hoa cần tìm (hình dưới).
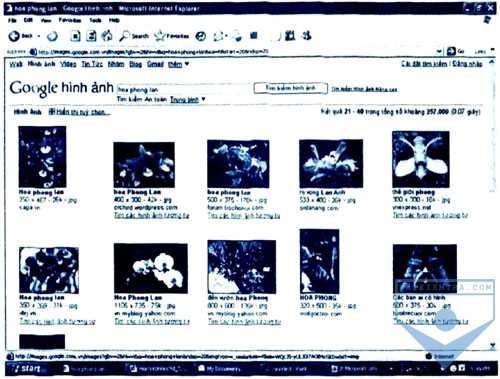 Kết quả tìm kiếm “hoa phong lan ”
Kết quả tìm kiếm “hoa phong lan ”
+ Áp dụng các hiệu ứng động cho các trang chiếu và lưu kết quả.
+ Áp dụng các hiệu ứng động cho các trang chiếu: Sử dụng lệnh
Slide Show => Animation Schemes;
Lưu kết quả:
File => Save (Ctrl+S).