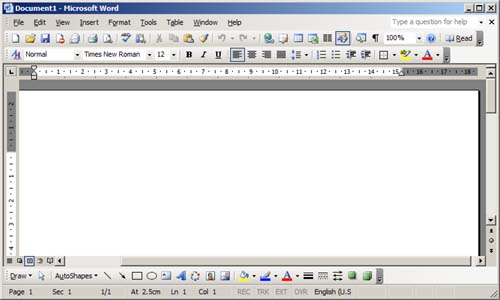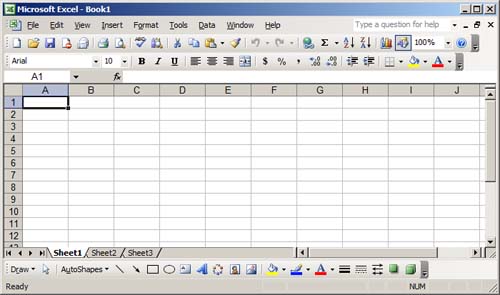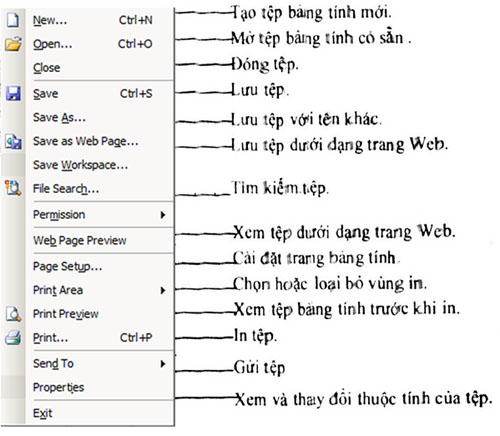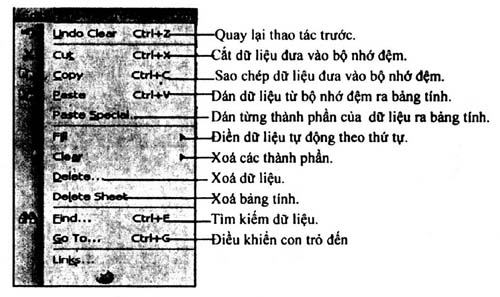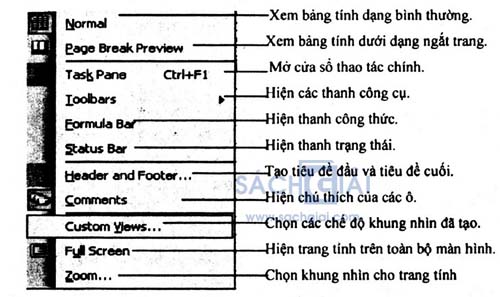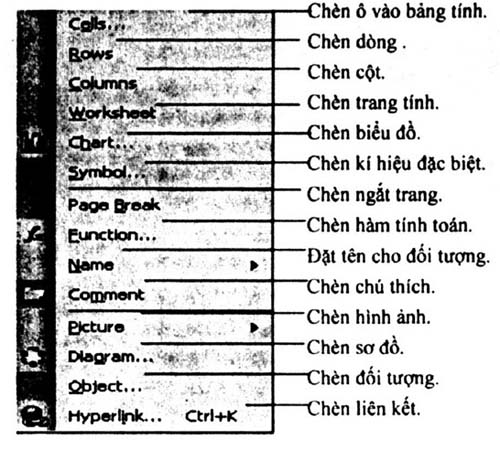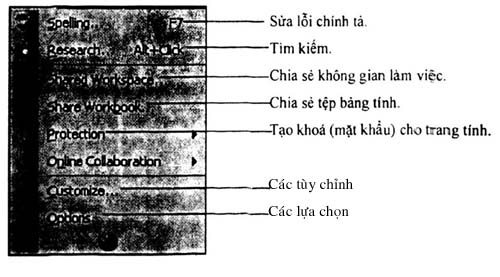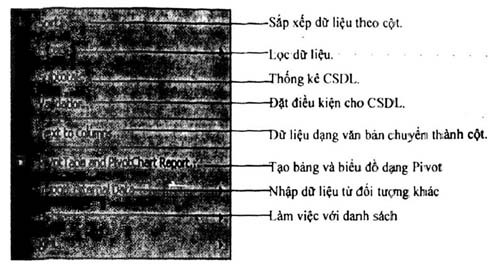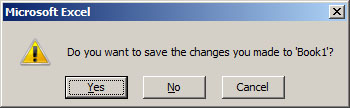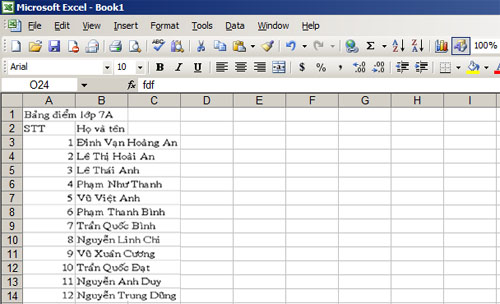Bài tập 1. Khởi động Excel
❖ Liệt kê các điểm giống và khác nhau giữa màn hình Word và Excel:
Màn hình Word:
Màn hình Excel:
| Màn hình Word |
Màn hình Excel |
Giống nhau:
- Thao tác khởi động, kết thúc, lưu kết quả trong Excel giống với Word
- Đều có thanh tiêu đề, thanh bảng chọn, các thanh công cụ, thanh trạng thái, vùng nhập dữ liệu. |
Khác nhau:
- Vùng nhập dữ liệu của Word có dạng trang giấy.
- Tên tệp mặc định của Word là Document.
- Word không có thanh công thức.
- Word quản lí dữ liệu bằng kí tự, dòng, đoạn, trang,... |
- Vùng nhập dữ liệu của Excel có dạng trang tính.
- Tên tệp mặc định của Excel là Book (Một Book có nhiều trang tính (Sheet)).
- Excel có thanh công thức.
- Excel quản lí dữ liệu bằng bảng (cột, hàng, ô). |
❖ Mở các bảng chọn và quan sát các lệnh trong bảng chọn đó:
Trong thanh bảng chọn:
- Bảng chọn File có các lệnh cơ bản quản lí tệp bảng tính:
- Bảng chọn Edit có các lệnh sửa chữa dữ liệu:
- Bảng chọn View gồm các lệnh quan sát bảng tính:
- Bảng chọn Insert bao gồm các lệnh chèn đối tượng vào bảng tính:
Bảng chọn Tools gồm các công cụ cài đặt, chỉnh sửa các thông số
- Bảng chọn Data thao tác với dữ liệu
- Bảng chọn Windows làm việc với cửa sổ, bảng chọn Help gồm các lệnh trợ giúp.
❖ Kích hoạt một ô tính và thực hiện di chuyển trên bảng tính bằng chuột và bảng bàn phím. Quan sát sự thay đổi các nút tên hàng, tên cột:
- Muốn kích hoạt ô tính nào thì nháy chuột vào ô tính đó.
- Di chuyển trên bảng tính:
Bằng chuột: sử dụng thanh cuốn ngang và thanh cuốn dọc
Bằng bàn phím: sử dụng 4 phím lên, xuống, trái, phải, Enter .. .để di: chuyển qua lại giữa các ô.
- Khi di chuyển từ ô này sang ô khác: Các nút tiêu đề cột và tiêu đề hàng tương ứng với ô chuyển đến có màu khác biệt.
Bài tập 2.
• Khi nhập dữ liệu và dùng phím Enter để kết thúc việc nhập dữ liệu cho một ô trên trang tính, ta thấy trong ô kề dưới (cùng cột và kế hàng) được kích hoạt.
- Khi nhập dữ liệu vào các ô trên bảng tính, nhưng sử dụng một trong các phím mũi tên để kết thúc việc nhập dữ liệu, ta thấy ô được kích hoạt tiếp theo tuỳ vào hướng mũi tên.
Ví dụ: Khi ta dùng mũi tên phải ( →) để kết thúc việc nhập dữ liệu thì ô liền kề phải tiếp theo được kích hoạt.
- Khi chọn ô tính có dữ liệu và nhấn phím Detele: Dữ liệu trong ô sẽ bị xoá.
Khi chọn một ô tính khác có dữ liệu và gõ nội dung mới: Dữ liệu mới sẽ thay thế giá trị cũ.
Nhận xét về hai kết quả:
Khi chọn ô và ấn phím Delete thì dữ liệu bị xóa và không có dữ liệu mới thay thế.
Khi chọn ô và nhập dữ liệu mới thì dữ liệu cũ bị xóa và dữ liệu mới được thay thế.
Các bước thực hiện thoát khỏi Excel mà không lưu lại kết quả nhập dữ liệu: Vào bảng chọn File, chọn Exit (
nếu máy hỏi có lưu lại tệp hay không thì ta chọn No).
Bài tập 3. Khởi động Excel và nhập dữ liệu ở bảng dưới đây vào trang tính:
Bước 1: Khởi động Excel (Start → All Programs → Microsoft Excel);
Bước 2: Chọn phông chữ cho cả trang tính:
Nhấn tổ hợp phím Ctrl + A (hoặc nháy nút trái trên cùng của trang tính) để chọn cả trang tính → chọn phông chữ như trong Word (Có thể chọn phông
.Vntime hoặc
Time New Roman).
Bước 3: Di chuyển con trỏ đến từng ô và nhập dữ liệu (có thể dùng mũi tên phải → để di chuyên con trỏ sang ô kế phải, hoặc dùng phím
Enter để di chuyển con trỏ xuống ô kế dưới):
- Lưu bảng tính với tên
Danh sach lop em
Chọn File → Save → Đặt tên cho tệp bảng tính là
“Danh sach lop em.xls” → Save → Yes.
- Thoát khỏi Excel: Chọn File → Exit.