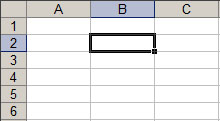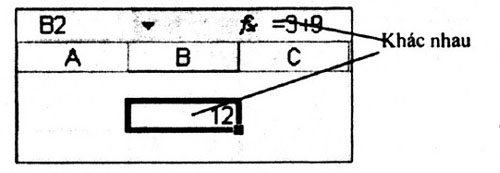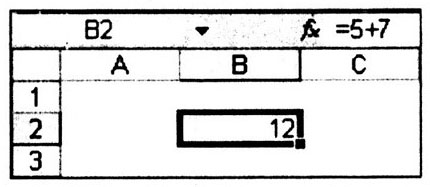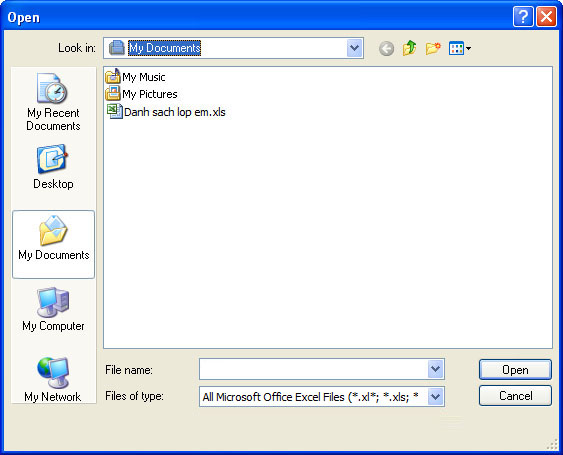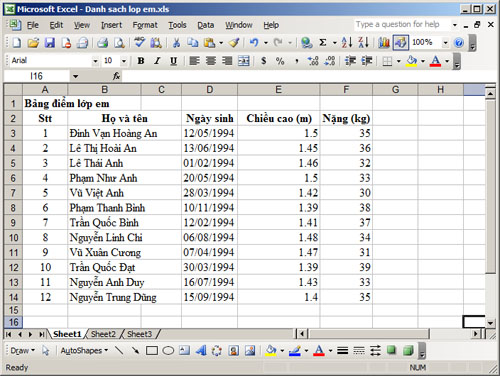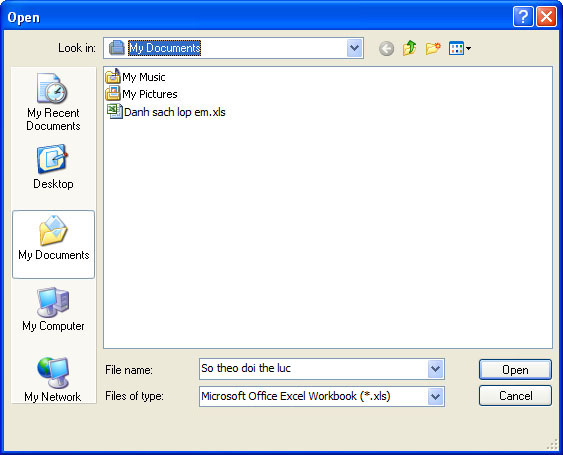Bài tập 1. Tìm hiểu các thành phần chính của trang tính
• Khởi động Excel: Vào
Start → All Programs → Microsoft Excel.
Nhận biết các thành phần chính trên trang tính: ô, hàng, cột, hộp tên và thanh công thức: Ví dụ:
Cột được đánh theo thứ tự chữ cái: A, B, C, D,...
Hàng được đánh theo thứ tự chữ số: 1, 2, 3,4, 5,...
Ô là giao giữa hàng và cột: ví dụ ô B2 là giao giữa cột B và hàng 2.
• Khi nháy chuột để kích hoạt các ô khác nhau thì nội dung trong hộp tên cũng thay đổi theo ô đang được kích hoạt.
Ví dụ: Khi nháy chuột vào ô B2, nội dung hộp tên sẽ là B2. Khi di chuyển chuột sang C4 thì nội dung hộp tên cũng thay đổi thành B4.
• Khi nhập dữ liệu vào các ô nào thì cùng lúc trên thanh công cụ cùng hiện nội dung dữ liệu của ô đang dược kích hoạt đó.
So sánh nội dung dữ liệu trong ô và trên thanh công thức:
- Tại thời điểm gõ dữ liệu cho ô: Nội dung trong ô giống với nội dung trong thanh công thức:
- Tại thời điểm kích hoạt lại ô đã có dữ liệu:
Nếu ô chứa dữ liệu không phải là công thức thì có nội dung giống nhau.
Nếu ô chứa dữ liệu là công thức: Nội dung trong thanh công thức là biểu thức, nội dung trong ô là kết quả biểu thức tương ứng.
• Khi gõ = 5+7 vào một ô và nhấn phím Enter. Chọn lại ô đó và so sánh nội dung dữ liệu trong ô và trên thanh công thức, ta thấy:
Trên thanh công thức hiện biểu thức =5+7. Khi đó, trong ô hiện giá trị của biểu thức là 12.
Bài tập 2. Chọn các đối tượng trên trang tính
• Thực hiện các thao tác chọn một ô, một hàng, một cột và một khối trên trang tính:
Chọn ô: Nháy chuột vào ô cần chọn.
Chọn cột: Nháy chuột tại nút tên cột cần chọn.
Chọn hàng: Nháy chuột vào nút tên hàng cần chọn.
Chọn khối: Nhấn giữ tại ô đầu tiên của khối và kéo đến ô cuối khối.
Trong quá trình chọn, ta thấy:
Nếu chọn ô: Tên ô được hiện trong hộp tên;
Nếu chọn cột: Tên ô đầu tiên của cột được hiện trong hộp tên;
Nếu chọn hàng: Tên ô dầu tiên của hàng được hiện trong hộp tên;
Nếu chọn khối: Tên ô đầu tiên của khối được hiện trong hộp tên.
• Giả sử cần chọn cả ba cột A, B, C. Ta có hai cách để thực hiện, đó là:
Cách 1: Nháy chuột tại nút tên cột A
→ Nhấn giữ phím Shift
→ Nháy chuột tại nút tên cột C.
Cách 2: Nhấn giữ chuột tại nút tên cột A
→ Nhấn giữ phím Ctrl
→ Di chuyển chuột qua tên cột B và cột C.
Nhận xét:
Khi chọn các đối tượng liền kề nhau: nhấn giữ phím Shift và lần lượt thực hiện việc chọn.
- Khi chọn các đối tượng không liền kề nhau: nhấn giữ phím Ctrl và lần lượt thực hiện việc chọn.
• Chọn một đối tượng (một ô, một hàng, một cột hoặc một khối) tuỳ ý. Nhấn giữ phím Ctrl và chọn một đối tượng khác. Kết quả là tất cả các đối tượng trên đều đồng thời được chọn.
Nhận xét:
Khi không dùng phím Ctrl để chọn nhiều đối tượng không liền kề. Từ đó, chỉ đối tượng sau cùng được chọn;
Khi kết hợp phím Ctrl để chọn nhiều đối tượng không liền kề: Tất cả các đối tượng trên đồng thời được chọn.
• Nháy chuột ở hộp tên và nhập dãy B100 vào hộp tên, cuối cùng nhấn phím Enter. Kết quả ô B100 được kích hoạt (Con trỏ nhảy đến B100);
Nhận xét:
Hộp tên chứa tên của ô được kích hoạt, vì vậy khi gõ B100 vào hộp tên nghĩa là kích hoạt ô B100 (ô B100 được chọn).
Tương tự, khi nhập các dãy sau đây vào hộp tên:
A:A: kết quả cột A được chọn;
A:C: kết quả cột A, B, C được chọn;
2:2: kết quả hàng 2 được chọn 2:4: kết quả hàng 2, 3, 4 được chọn
B2:D6: kết quả khối có ô đầu là B2 và ô cuối là D6 được chọn.
Nhận xét:
Khi chọn đối tượng nào đó: thay vì dùng chuột hoặc bàn phím để chọn ta có thể nhập địa chỉ của đối tượng vào hộp tên.
Bài tập 3. Mở bảng tính
• Mở một bảng tính mới:
Trong cửa sổ Excel vào bảng chọn
File → New (hoặc chọn công cụ

, hoặc nhấn
Ctrl + N)
→ Chọn
Blank Workbook.
• Mở bảng tính
Danh sach lop em đã được lưu trong Bài thực hành 1:
Trong cửa sổ Excel vào bảng chọn
File → Open (hoặc chọn công cụ

, hoặc nhấn
Ctrl + O) được minh họa như hình dưới đây:
Trong cửa sổ
Open chọn thư mục chứa bảng
“Danh sach lop em” đã được lưu trong bài 1. Tiếp đến, chọn bảng
“Danh sach lop em.xls”, rồi chọn
Open.
Bài 4: Nhập dữ liệu vào trang tính
Nhập dữ liệu vào các ô trên trang tính của bảng tính
“Danh sach lop em” vừa mở trong Bài tập 3:
Trong bảng
“Danh sach lop em”, lần lượt nháy chuột vào ô cần nhập dữ liệu và gõ nội dung từng ô, ta có bảng mới như hình dưới đây:
Lưu bảng tính với tên
“So theo doi the luc” Vào bảng chọn
File → Save As (hình dưới)
Tại
File name: Thay thế tên
“Danh sach lop em” thành
“Bang the luc” rồi chọn
Save.