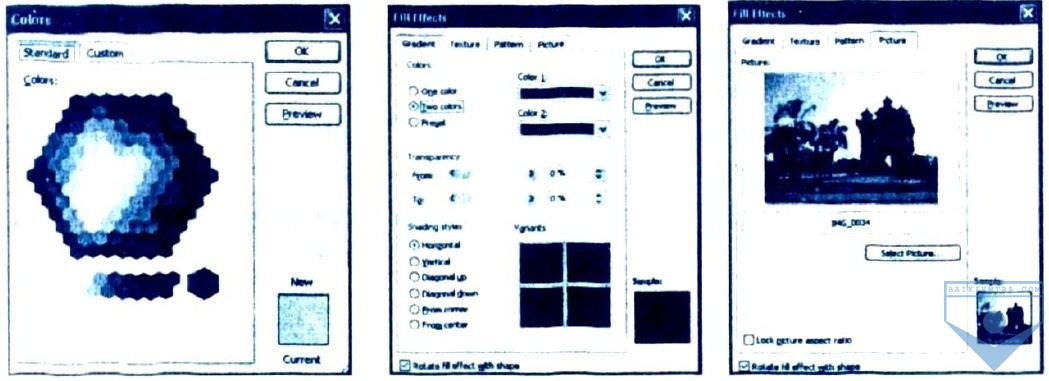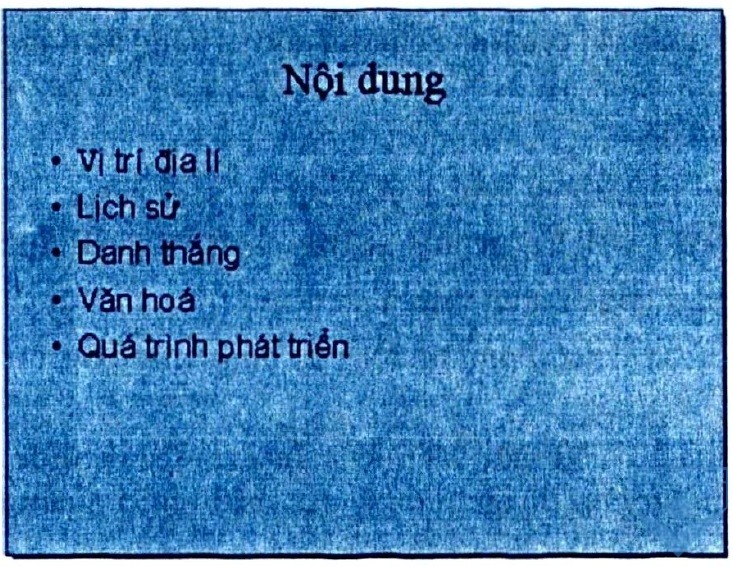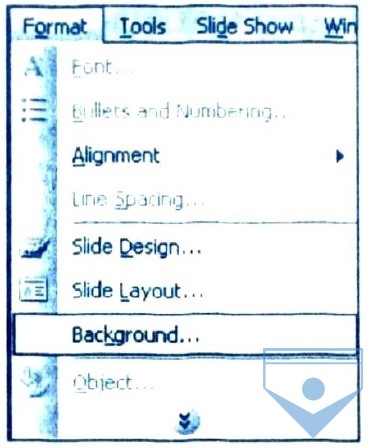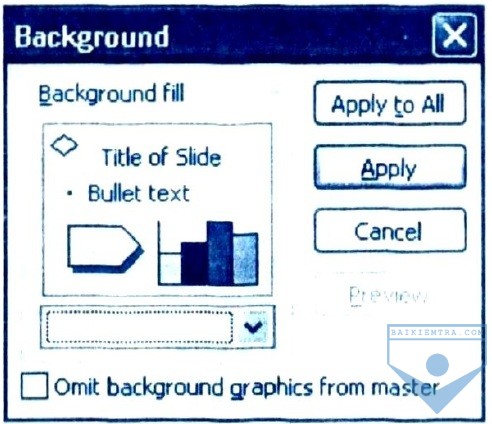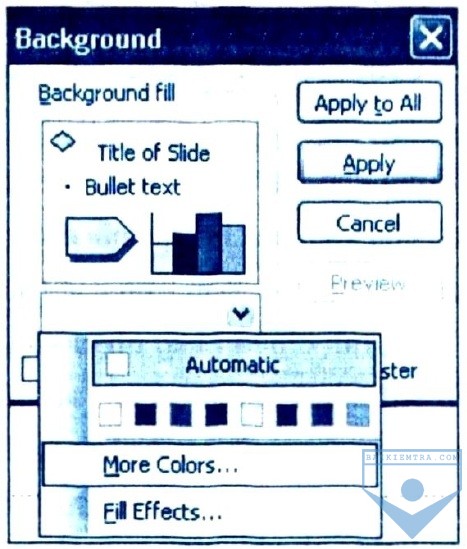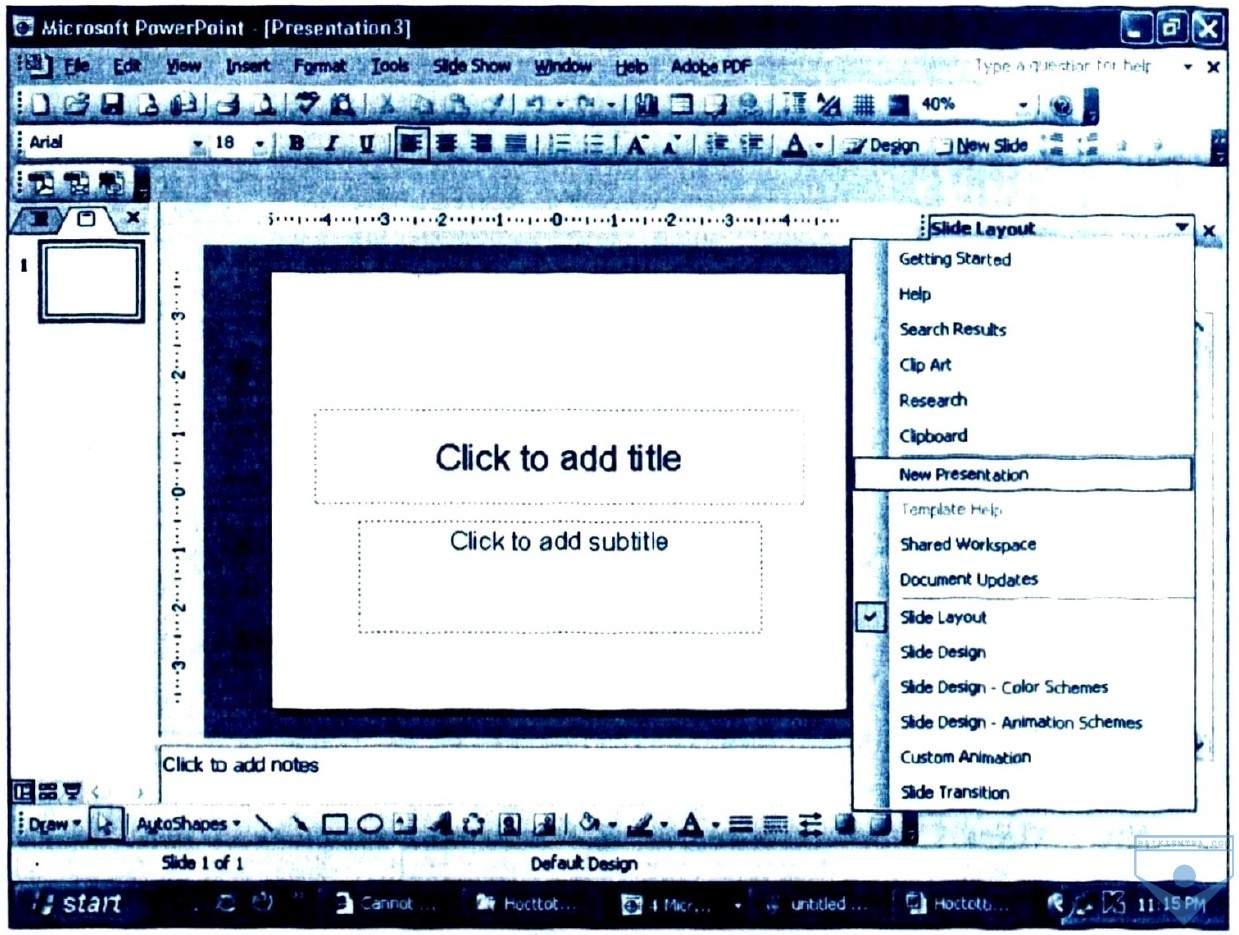1. Mục đích, yêu cầu
- Tạo được màu nền (hoặc ảnh nền) cho các trang chiếu.
- Thực hiện được các thao tác định dạng nội dung dạng văn bản trên trang chiếu.
- Áp dụng được các mẫu bài trình chiếu có sẵn.
2. Nội dung
Bài 1. Tạo màu nền cho trang chiếu
1. Khởi động phần mềm trình chiếu PowerPoint. Quan sát PovverPoint tự động áp dụng mẫu bố trí trang tiêu đề cho trang chiếu đầu tiên. Sau đó thêm ba trang chiếu mới và quan sát các trang chiếu được tự động áp dụng các mẫu bố trí ngầm định, đồng thời quan sát biểu tượng của các trang chiếu trong ngăn Slide ở bên trái và rút ra nhận xét.
2. Hãy áp dụng các thao tác tạo màu nền trang chiếu đã biết trong Bài 10 để có các trang chiếu với các màu nền tương tự như hình (hình 78 SGK) dưới đây:
 Yêu cầu:
Yêu cầu: Trang chiếu có màu nền đơn sắc, trang chiếu hai có màu chuyển từ hai màu, nền của trang chiếu thứ ba là mẫu có sẵn, còn nền của trang chiếu thứ tư là một ảnh có sẵn.
Em có thể lưu kết quả với tên tuỳ ý.
Lưu ý chọn màu nền hoặc ảnh nền cho trang chiếu:
Nếu màu nền muốn chọn không có sẵn trên hộp thoại
Background (h.71 SGK). ta có thể:
- Nháy
More Colors để hiển thị hộp thoại
Colors và chọn màu thích họp (h.79a SGK).
- Nháy
Fill Effects để hiền thị hộp thoại
Fill Effects và chọn hai màu, chọn cách chuyển màu thích hợp (h. 79b SGK).
- Nháy mở trang
Picture trên hộp thoại
Fill Effects và chọn hình ảnh có sẵn để làm nền cho trang chiếu (h. 79c SGK).
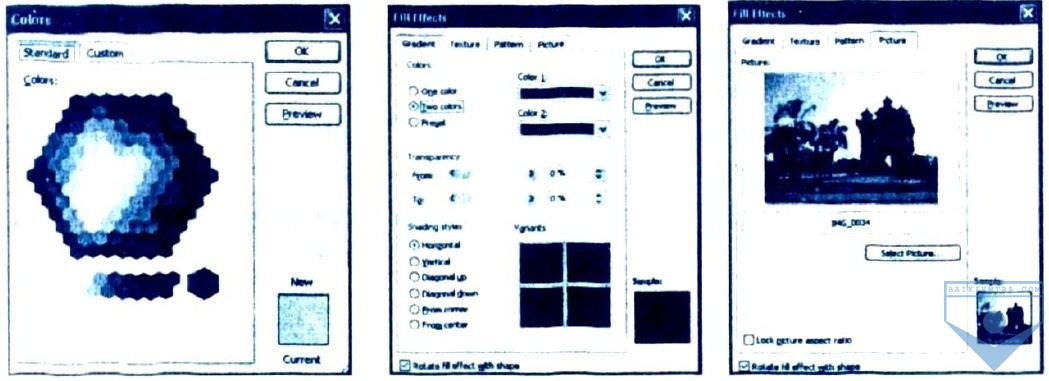 Chọn màu nền hoặc hình ảnh làm nên trang chiếu
Bài 2. Áp dụng mẫu bài trình chiếu
Chọn màu nền hoặc hình ảnh làm nên trang chiếu
Bài 2. Áp dụng mẫu bài trình chiếu
1. Tạo bài trình chiếu mới bằng lệnh
File => New và nháy
Blank Presentation trong ngăn bên phải. Tạo thêm ít nhất hai trang chiếu (cùng với trang đầu tiên là trang tiêu đề) và nhập nội dung thích hợp theo ý em cho các trang chiếu.
2. Nháy nút
Design 
trên thanh công cụ và chọn một mẫu tuỳ ý ở ngăn bên phải cửa sổ để áp dụng cho bài trình chiếu. Hãy cho nhận xét về:
- Phông chữ, kiểu chữ, cỡ chữ và màu chữ của nội dung văn bản trên các trang chiếu.
- Kích thước và vị trí các khung văn bản trên các trang chiếu.
Hãy áp dụng một vài mẫu bài trình chiếu khác nhau và rút ra kết luận.
Bài 3. Thêm màu nền cho bài trình chiếu có sẵn và định dạng văn bản
1. Mở bài trình chiếu em đã lưu với tên
Ha Noi trong Bài thực hành 6.
2. Sử dụng màu chuyển từ hai màu để làm màu nền cho các trang chiếu (hoặc áp dụng mau bài trình chiếu có màu nền thích hợp).
3. Thực hiện các thao tác định dạng văn bản đã biết để đặt lại phông chữ, cỡ chữ và màu chữ, đồng thời thay đổi vị trí khung văn bản của trang tiêu đề để có kết quả tương tự như (hình 80 SGK) hình dưới đây:
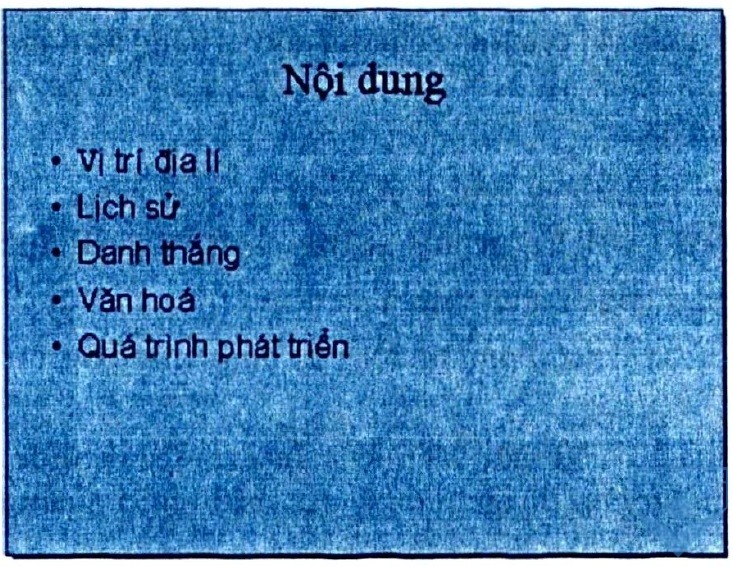 Yêu cầu:
Yêu cầu: Nội đung văn bản trên các trang chiếu được định dạng sao cho:
- Cỡ chữ trên trang tiêu đề lớn hơn trên các trang nội dung, màu sắc có thể khác nhau.
- Tiêu đề và nội dung trên các trang khác nhau có phông chữ, cỡ chữ và màu chữ giống nhau.
- Màu chữ, phông chữ, cỡ chữ được chọn sao cho nổi bật và dễ đọc trên hình ảnh nền.
Lưu ý khi chỉnh sửa khung văn bản:
Giống như khi soạn thảo văn bản, trước khi định dạng một phần văn bản, em cần chọn phần nội dung đó. Để định dạng toàn bộ nội dung trong một khung văn bản, ta có thể chọn khung văn bản đó bằng cách đưa con trỏ chuột lên trên khung cho đến khi con trỏ chuột có dạng mũi tên bốn chiều (h. 81 SGK) và nháy chuột.

Với trang chiếu áp dụng, mẫu bố trí, các khung văn bản được tạo sẵn với kích thước và vị trí ngầm định trên trang chiếu. Có thể di chuyển khung văn bản bằng cách chọn khung rồi kéo thả đến vị trí mới.
Nếu đưa con trỏ chuột lên các nút tròn trên biên khung văn bản, con trỏ chuột sẽ có dạng mũi tên hai chiều (h. 82 SGK) và ta có thể kéo thả chuột để thay đổi kích thước của khung văn bản.

Thay đổi kích thước khung văn bản
4. Lưu bài trình chiếu và thoát khỏi PowerPoint.
Hướng dẫn Bài thực hành 7
Bài 1. Tạo màu nền cho trang chiếu
1. Khởi động phần mềm trình chiếu PowerPoint. Quan sát PowerPoint tự động áp dụng mẫu bổ trí trang tiêu đề cho trang chiếu đầu tiên. Sau đó thêm ba trang chiếu mới và quan sát các trang chiếu được tự động áp dụng các mẫu bổ trí ngầm định, đồng thời quan sát biểu tượng của các trang chiếu trong ngăn Slide ở bên trái và rút ra nhận xét.
+ Khởi động PowerPoint bằng một trong hai cách sau:
- Chọn lệnh
Start =>All Programs =>Microsoft PowerPoint;
- Nháy đúp biểu tượng

trên màn hình nền.
+ Em tự quan sát PowerPoint tự động áp dụng mẫu bố trí trang tiêu đề cho trang chiếu đầu tiên;
+ Thêm ba trang chiếu mới bằng lệnh
Insert => New Slide. Sau đó em quan sát các trang chiếu được tự động áp dụng các mẫu bố trí ngầm định, đồng thời quan
sát biểu tượng của các trang chiếu trong ngăn Slide ở bên trái. Đưa ra nhận xét về các trang chiếu mới.
2. Để tạo màu nền trang chiếu em cần vận dụng những điều đã biết trong Bài 10. Nháy chuột chọn Slide cần tạo màu nên sau đó em chọn lệnh:
Format => Background.... (hình dưới)
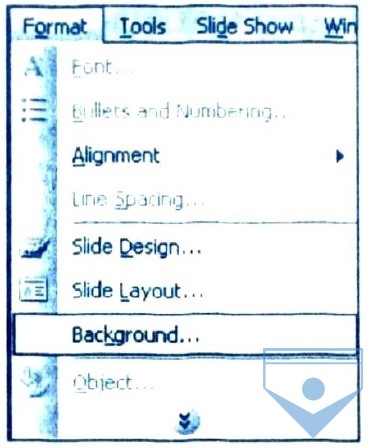
Hộp thoại
Background xuất hiện (hình dưới):
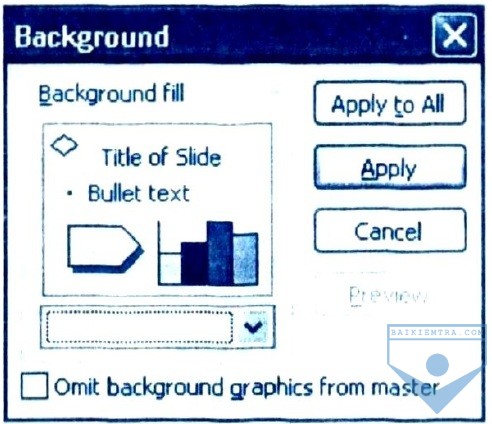 Hộp thoại background
Hộp thoại background
Nếu màu nền muốn chọn không có sẵn trên hộp thoại
Background ta có thể có các lựa chọn sau:
- Nháy
More Colors để hiển thị hộp thoại
Colors và chọn màu thích hợp (h.79a SGK) (nháy chuột tại nút..hình..):
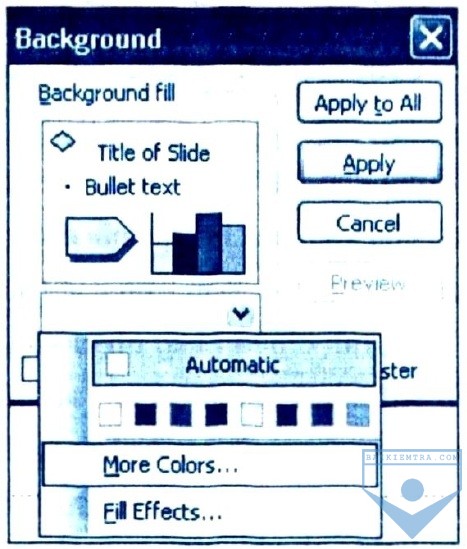
Ta làm tương tự như trên trong hộp thoại Background để chọn màu và chọn ảnh thích hợp:
- Nháy
Fill Effects để hiển thị hộp thoại
Fill Effects và chọn hai màu, chọn cách chuyển màu thích hợp (h. 79b SGK).
- Nháy mở trang
Picture trên hộp thoại
Fill Effects và chọn hình ảnh có sẵn đề làm nền cho trang chiếu (h. 79c SGK).
Bài 2. Áp dụng mẫu bài trình chiếu
1. Tạo bài trình chiếu mới bằng lệnh
File =>New và nháy
Blank Presentation trong ngăn bên phải (hình dưới). Tạo thêm ít nhất hai trang chiếu (cùng với trang đầu tiên là trang tiêu đề) cũng bằng nháy chuột tại
Blank Presentation (hoặc tại nút
New Slide 
trên thanh công cụ )
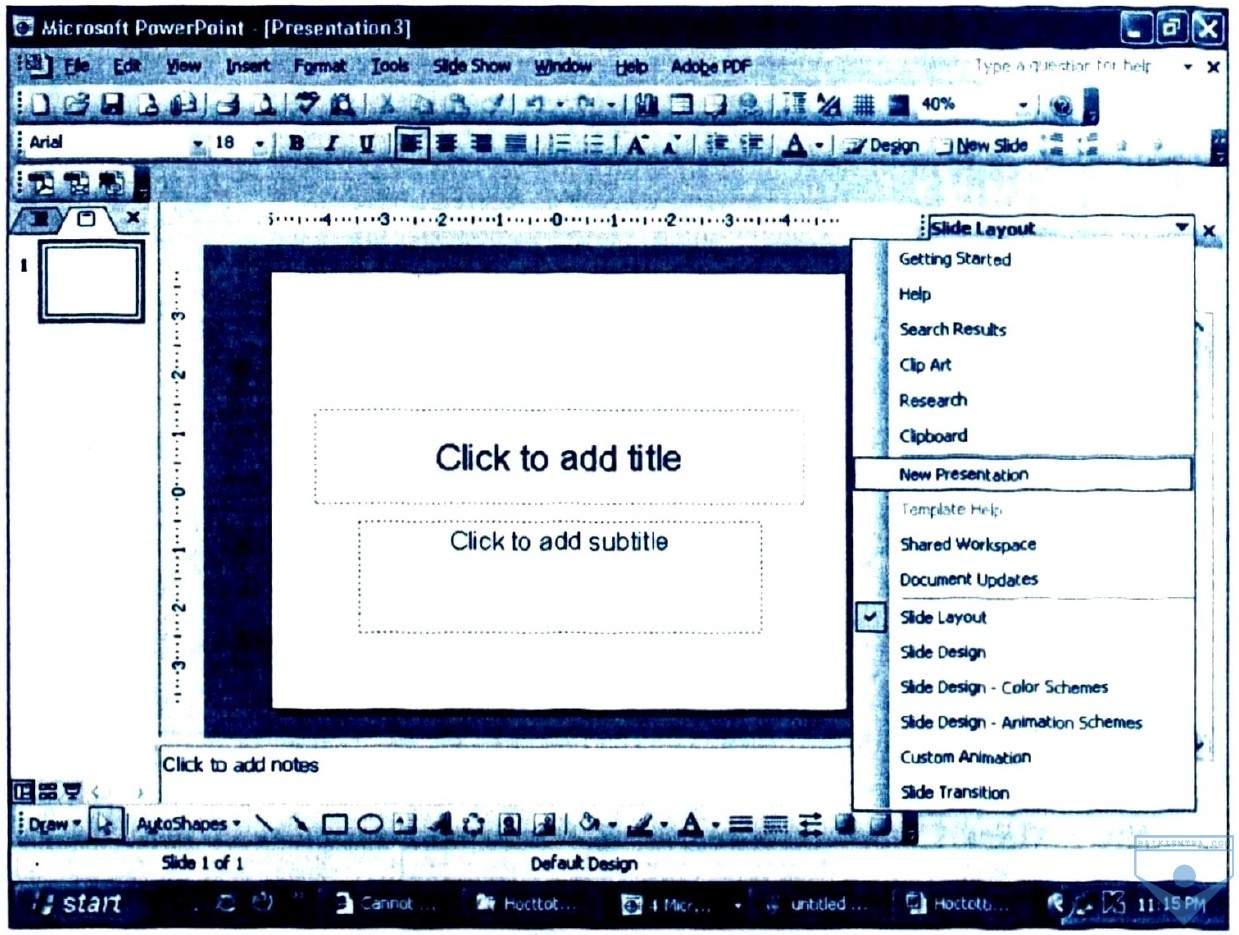 Em tự nhập nội dung thích hợp theo ý cho các trang chiếu.
Em tự nhập nội dung thích hợp theo ý cho các trang chiếu.
2. Hãy nháy nút
Design 
trên thanh công cụ và chọn một mẫu tùy ý ở ngăn bên phải cửa sổ để áp dụng cho bài trình chiếu.
Em tự nhận xét về:
- Phông chữ, kiểu chữ, cỡ chữ và màu chữ của nội dung văn bản trên các trang chiếu
- Kích thước và vị trí các khung văn bản trên các trang chiếu
Em áp dụng một vài mẫu bài trình chiếu khác nhau và tự rút ra kết luận.
Bài 3. Thêm màu nền cho bài trình chiếu có sẵn và định dạng văn bản
1. Em mở bài trình chiếu đã lưu với tên
Ha Noi trong bài thực hành 6 bằng lệnh
Open.
2. Em tự sử dụng màu chuyển từ hai màu để làm màu nền cho các trang chiếu (hoặc áp dụng mẫu bài trình chiếu có màu nền thích hợp)
3. Thực hiện các thao tác định dạng văn bản đã biết để đặt lại phông chữ, cỡ chữ và màu chữ, đồng thời thay đổi vị trí khung văn bản của trang tiêu đề để có kết quả tương tự như (hình 80 SGK) hình đã cho ở trên. Trong đó: Nội dung văn bản trên các trang chiếu được định dạng sao cho:
- Cỡ chữ trên trang tiêu đề lớn hơn trên các trang nội dung, màu sắc có thể khác nhau.
- Tiêu đề và nội dung trên các trang khác nhau có phông chữ, cỡ chữ và màu chữ giống nhau.
- Màu chữ, phông chữ, cỡ chữ được chọn sao cho nổi bật và dễ đọc trên hình ảnh nền.
Khi chỉnh sửa khung văn bản em cần lưu ý các điểm đã nêu ở trên.
4. Lưu bài trình chiếu và thoát khỏi PowerPoint
+ Lưu bài trình chiếu bằng cách nháy chuột tại nút

hoặc thực hiện lệnh
File/Save.
+ Thoát khỏi PowerPoint:
File/Exit.