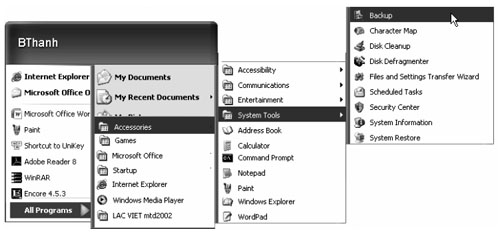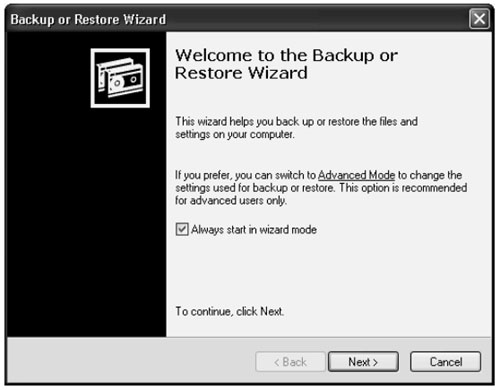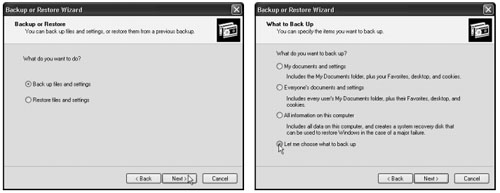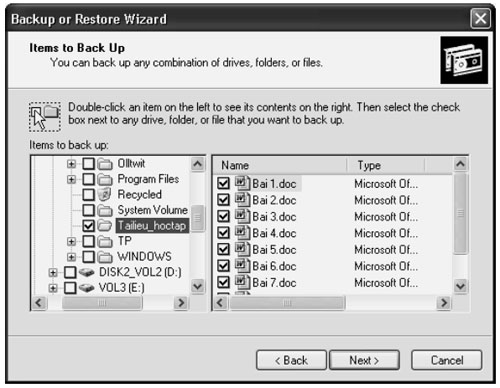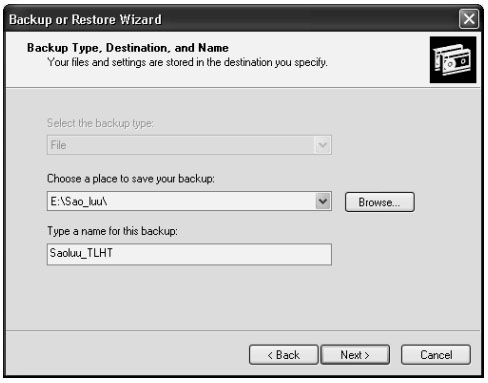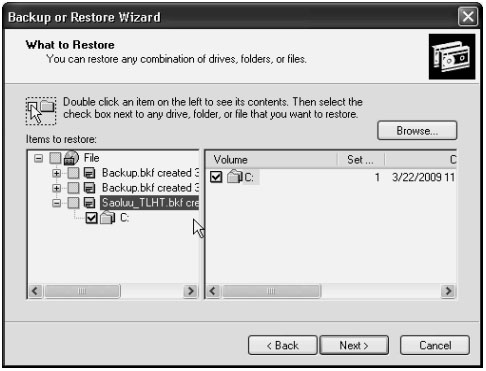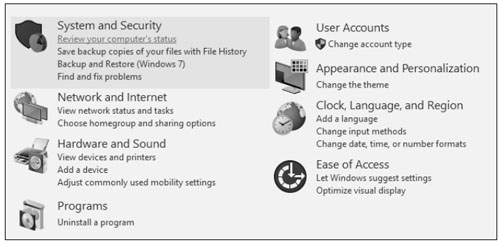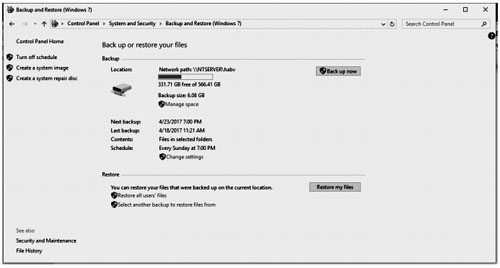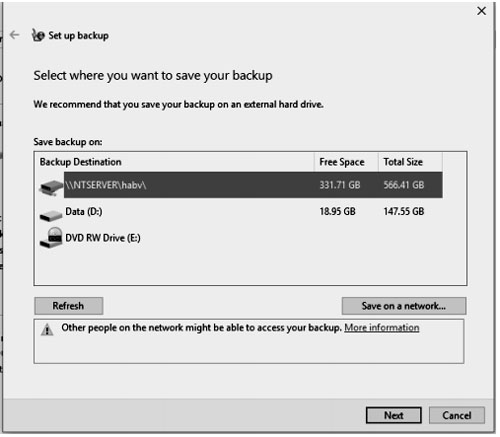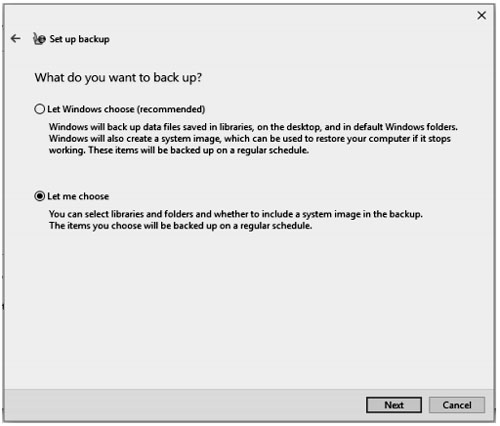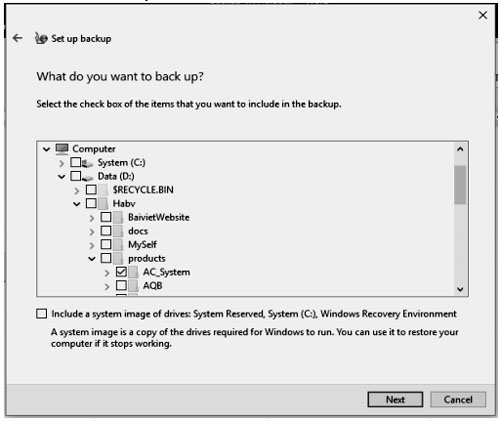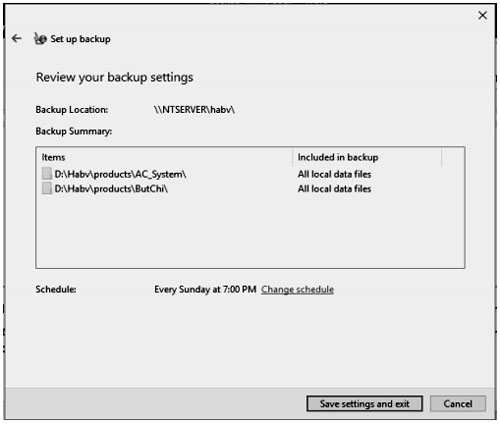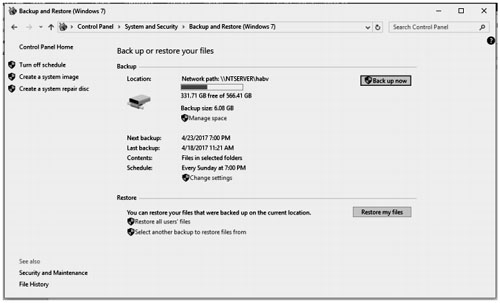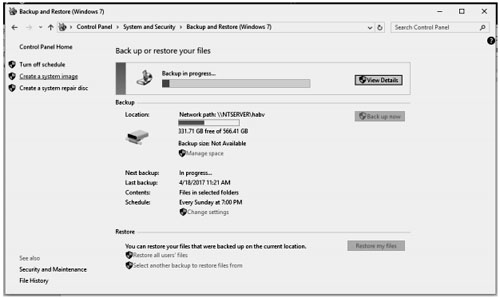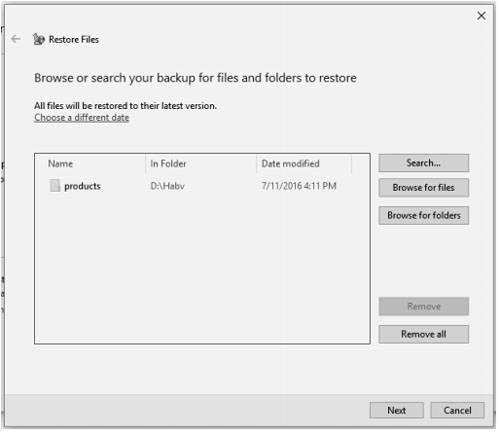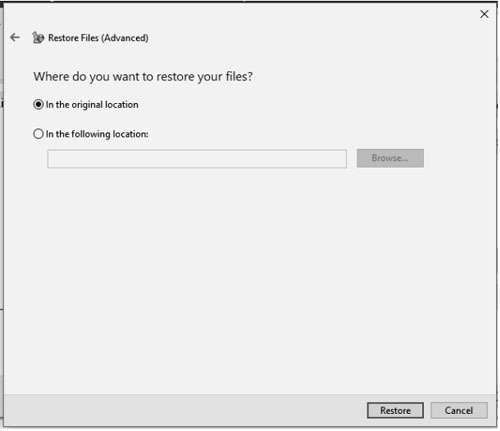Tin học THCS Quyển 4, Bài thực hành. Sao lưu bằng công cụ Backup của Windows
2019-10-10T10:35:58-04:00
2019-10-10T10:35:58-04:00
Hướng dẫn soạn, trả lời câu hỏi và bài tập Tin học THCS Quyển 4, Bài thực hành. Sao lưu bằng công cụ Backup của Windows
Sao lưu bằng công cụ Backup của Windows, Tin học THCS Quyển 4, backup Windows 10
/themes/cafe/images/no_image.gif
Bài Kiểm Tra
https://baikiemtra.com/uploads/bai-kiem-tra-logo.png
Thứ năm - 10/10/2019 09:50
Hướng dẫn soạn, trả lời câu hỏi và bài tập Tin học THCS Quyển 4, Bài thực hành. Sao lưu bằng công cụ Backup của Windows
Hệ điều hành Windows cung cấp một công cụ có tên là Backup dùng để sao lưu tự động các tệp và thư mục. Khác với cách sao chép thủ công như trên, Backup “gói” tất cả thông tin cần sao lưu vào một tệp và lưu tại vị trí do người dùng chỉ định. Ngoài ra, Backup chứa cả thông tin về vị trí ban đầu của các tệp và thư mục, do đó khi khôi phục lại, các tệp và thư mục sẽ được tạo lại đúng vị trí ban đầu. Tuy nhiên, như ở ngay phần đầu của SGV đã lưu ý, GV cần cập nhật thường xuyên các thay đổi của Windows vì giao diện và các bước thực hiện Backup có thể có những điều chỉnh khác với hình ảnh minh hoạ cũng như trình tự nêu ở dưới đây. Do nhiều
trường vẫn dùng Windows XP và phiên bản Windows tương đương, dưới đây sẽ trình bày việc thực hiện Backup cả trên Windows XP và Windows 10. Để dễ kiểm tra kết quả cần yêu cầu HS xoá nội dung thư mục Sao_luu.
Windows XP
a) Sao lưu
1. Khởi động chương trình Backup bằng cách nháy nút Start, sau đó chọn Programs→Accessories→System Tools→Backup.
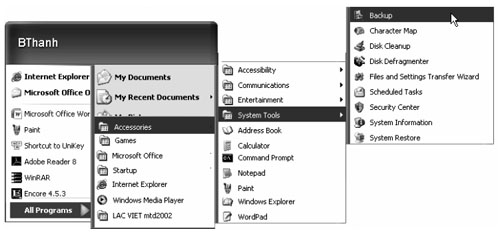 Hộp thoại Backup được hiển thị như hình dưới đây:
Hộp thoại Backup được hiển thị như hình dưới đây:
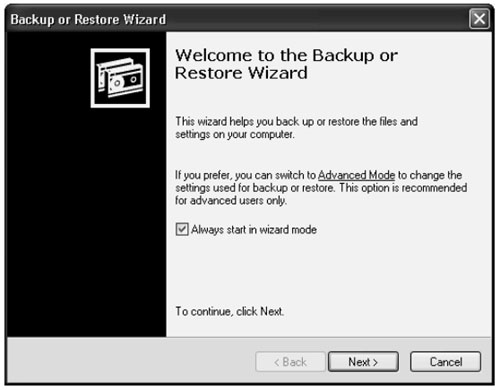 2. Chọn Next để chuyển sang bước tiếp theo. Chọn Back up files and settings và chọn Next. Sau đó chọn Let me choose what to back up và chọn Next.
2. Chọn Next để chuyển sang bước tiếp theo. Chọn Back up files and settings và chọn Next. Sau đó chọn Let me choose what to back up và chọn Next.
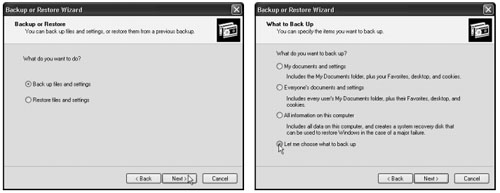 3. Trên hộp thoại tiếp theo, tìm thư mục Tailieu_hoctap trong ngăn bên trái và nháy chuột để chọn thư mục đó. Sau đó chọn Next.
3. Trên hộp thoại tiếp theo, tìm thư mục Tailieu_hoctap trong ngăn bên trái và nháy chuột để chọn thư mục đó. Sau đó chọn Next.
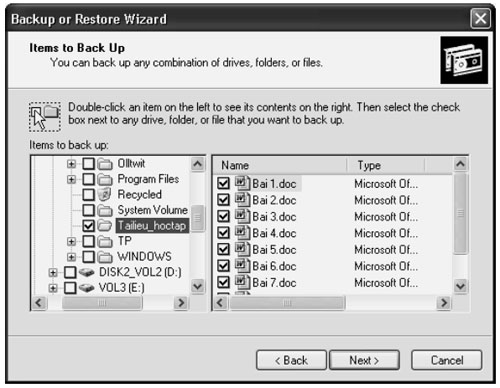 4. Trên hộp thoại tiếp theo, chọn nút Browse và chọn thư mục Sao_luu. Đây sẽ là thư mục lưu tệp sao lưu. Sau đó nhập tên tệp sao lưu vào ô Type a name for this backup, chẳng hạn Saoluu_TLHT. Chọn tiếp Next.
4. Trên hộp thoại tiếp theo, chọn nút Browse và chọn thư mục Sao_luu. Đây sẽ là thư mục lưu tệp sao lưu. Sau đó nhập tên tệp sao lưu vào ô Type a name for this backup, chẳng hạn Saoluu_TLHT. Chọn tiếp Next.
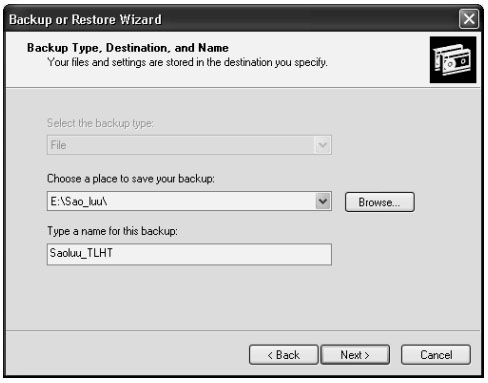 5. Chọn Finish trên hộp thoại cuối cùng. Quá trình sao lưu sẽ được thực hiện.
b) Khôi phục lại thông tin đã sao lưu
1. Mở thư mục Sao_luu và kiểm tra sự tồn tại của tệp sao lưu Saoluu_TLHT.
2. Xoá thư mục Tailieu_hoctap. Sau đó khởi động lại chương trình Backup. Trên hộp thoại ở bước hai, chọn Restore files and settings (thay vì Back up files and settings). Chọn tệp Saoluu_TLHT trong ngăn bên trái trên cửa sổ tiếp theo. Chọn Next rồi chọn Finish. Quá trình khôi phục thư mục và các tệp được thực hiện.
5. Chọn Finish trên hộp thoại cuối cùng. Quá trình sao lưu sẽ được thực hiện.
b) Khôi phục lại thông tin đã sao lưu
1. Mở thư mục Sao_luu và kiểm tra sự tồn tại của tệp sao lưu Saoluu_TLHT.
2. Xoá thư mục Tailieu_hoctap. Sau đó khởi động lại chương trình Backup. Trên hộp thoại ở bước hai, chọn Restore files and settings (thay vì Back up files and settings). Chọn tệp Saoluu_TLHT trong ngăn bên trái trên cửa sổ tiếp theo. Chọn Next rồi chọn Finish. Quá trình khôi phục thư mục và các tệp được thực hiện.
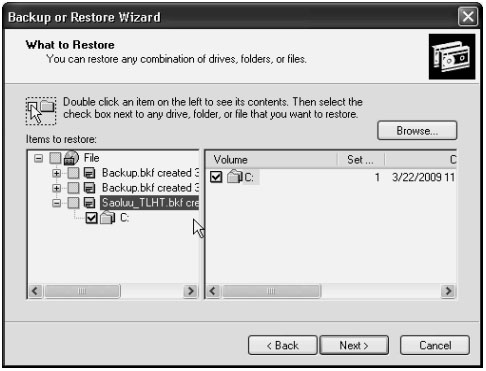 3. Kiểm tra kết quả khôi phục dữ liệu.
Windows 10
Các thao tác của chức năng Sao lưu và Khôi phục (Backup & Restore) trên Windows 10 như sau:
Trước khi chuẩn bị thực hiện lệnh này, chúng ta cần biết rõ công việc của mình định thực hiện, đó là:
- Cần sao lưu dữ liệu hiện có trên máy tính (một hoặc một nhóm các thư mục, sang một vị trí khác để lưu trữ. Công việc này gọi là Sao lưu (Backup)).
- Khôi phục công việc sao lưu trước đó: khôi phục lại các dữ liệu đã sao lưu trước đó. Công việc này gọi là Khôi phục (Restore).
Các bước thực hiện như sau:
1. Mở cửa sổ của chức năng Backup and Restore.
Có thể thực hiện thao tác sau:
- Nháy nút phải chuột lên nút Start, chọn Control Panel.
- Sau đó chọn chức năng Backup and Restore trong nhóm System and Security.
3. Kiểm tra kết quả khôi phục dữ liệu.
Windows 10
Các thao tác của chức năng Sao lưu và Khôi phục (Backup & Restore) trên Windows 10 như sau:
Trước khi chuẩn bị thực hiện lệnh này, chúng ta cần biết rõ công việc của mình định thực hiện, đó là:
- Cần sao lưu dữ liệu hiện có trên máy tính (một hoặc một nhóm các thư mục, sang một vị trí khác để lưu trữ. Công việc này gọi là Sao lưu (Backup)).
- Khôi phục công việc sao lưu trước đó: khôi phục lại các dữ liệu đã sao lưu trước đó. Công việc này gọi là Khôi phục (Restore).
Các bước thực hiện như sau:
1. Mở cửa sổ của chức năng Backup and Restore.
Có thể thực hiện thao tác sau:
- Nháy nút phải chuột lên nút Start, chọn Control Panel.
- Sau đó chọn chức năng Backup and Restore trong nhóm System and Security.
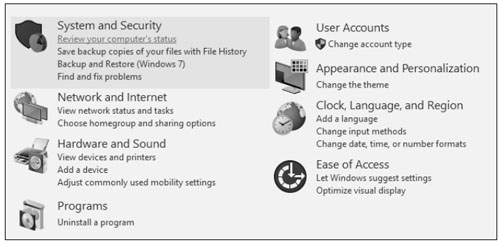 2. Giao diện của chức năng Backup and Restore.
Giao diện của chức năng Backup and Restore có dạng tương tự hình sau:
2. Giao diện của chức năng Backup and Restore.
Giao diện của chức năng Backup and Restore có dạng tương tự hình sau:
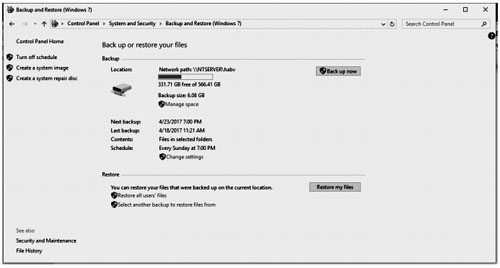 - Phía trên là khu vực thực hiện sao lưu (Backup), phía dưới là khu vực thực hiện khôi phục (Restore).
- Nếu là lần đầu tiên thực hiện lệnh, khu vực phía trên sẽ không có gì và chỉ có một nút lệnh Setup backup dùng để thiết lập chế độ sao lưu.
- Nếu đã từng thiết lập sao lưu rồi thì khu vực phía trên có hình ảnh như hình trên. Khi đó bất cứ lúc nào cũng có thể nháy nút Back up now để tiến hành sao lưu.
- Nháy vào dòng lệnh Change Setting để thay đổi thông số sao lưu (xem phần dưới).
3. Các bước Sao lưu
- Nháy vào nút Setup backup hoặc Change Setting để thiết lập hoặc thay đổi thông số chế độ sao lưu. Cửa sổ sau xuất hiện cho phép chọn khu vực sẽ lưu kết quả sao lưu. Lưu ý nên sao lưu sang một ổ đĩa ngoài hoặc ổ đĩa trên mạng.
- Phía trên là khu vực thực hiện sao lưu (Backup), phía dưới là khu vực thực hiện khôi phục (Restore).
- Nếu là lần đầu tiên thực hiện lệnh, khu vực phía trên sẽ không có gì và chỉ có một nút lệnh Setup backup dùng để thiết lập chế độ sao lưu.
- Nếu đã từng thiết lập sao lưu rồi thì khu vực phía trên có hình ảnh như hình trên. Khi đó bất cứ lúc nào cũng có thể nháy nút Back up now để tiến hành sao lưu.
- Nháy vào dòng lệnh Change Setting để thay đổi thông số sao lưu (xem phần dưới).
3. Các bước Sao lưu
- Nháy vào nút Setup backup hoặc Change Setting để thiết lập hoặc thay đổi thông số chế độ sao lưu. Cửa sổ sau xuất hiện cho phép chọn khu vực sẽ lưu kết quả sao lưu. Lưu ý nên sao lưu sang một ổ đĩa ngoài hoặc ổ đĩa trên mạng.
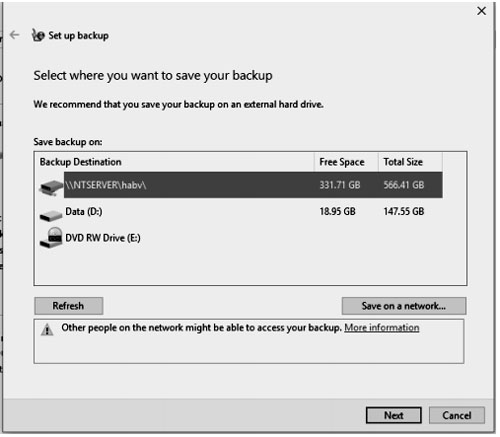 - Lựa chọn vị trí sẽ lưu trữ sao lưu và chọn Next.
- Trong cửa sổ xuất hiện sau đây lựa chọn một trong hai cách:
+ Let Windows choose. Hệ điều hành sẽ tự động lựa chọn các thông tin cần sao lưu.
+ Let me choose. Bạn sẽ phải lựa chọn cụ thể các thông tin cần sao lưu.
- Lựa chọn vị trí sẽ lưu trữ sao lưu và chọn Next.
- Trong cửa sổ xuất hiện sau đây lựa chọn một trong hai cách:
+ Let Windows choose. Hệ điều hành sẽ tự động lựa chọn các thông tin cần sao lưu.
+ Let me choose. Bạn sẽ phải lựa chọn cụ thể các thông tin cần sao lưu.
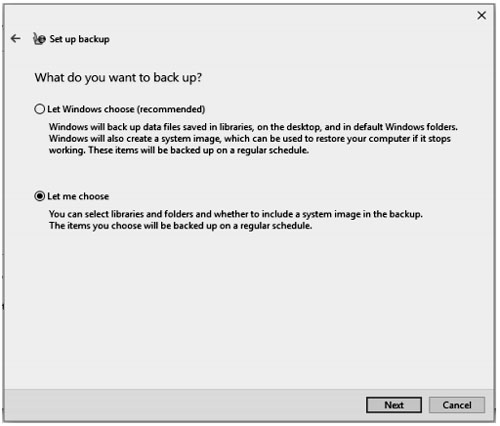 - Chọn Next để tiếp tục.
- Nếu trong bước trên chọn chức năng do người dùng tự lựa chọn thông tin cần sao lưu thì cửa sổ sau sẽ xuất hiện.
- Chọn Next để tiếp tục.
- Nếu trong bước trên chọn chức năng do người dùng tự lựa chọn thông tin cần sao lưu thì cửa sổ sau sẽ xuất hiện.
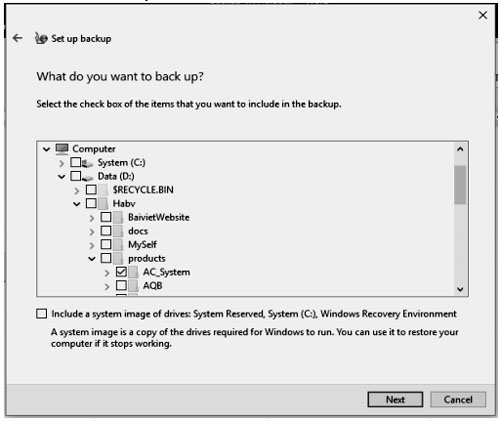 - Người dùng đánh dấu vào các thư mục cần sao lưu. Lưu ý nếu đã chọn một thư mục thì tất cả các thư mục bên trong cũng sẽ được chọn.
- Chọn Next để tiếp tục.
- Xuất hiện cửa sổ sau cho chúng ta xem lại một lần nữa các thư mục đã được chọn để sao lưu.
- Người dùng đánh dấu vào các thư mục cần sao lưu. Lưu ý nếu đã chọn một thư mục thì tất cả các thư mục bên trong cũng sẽ được chọn.
- Chọn Next để tiếp tục.
- Xuất hiện cửa sổ sau cho chúng ta xem lại một lần nữa các thư mục đã được chọn để sao lưu.
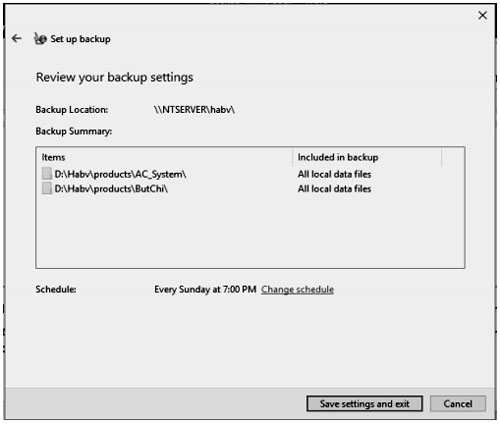 - Nháy nút Save settings and exit để ghi lại các thông số sao lưu và quay trở lại cửa sổ Backup and Restore ban đầu.
- Nháy nút Save settings and exit để ghi lại các thông số sao lưu và quay trở lại cửa sổ Backup and Restore ban đầu.
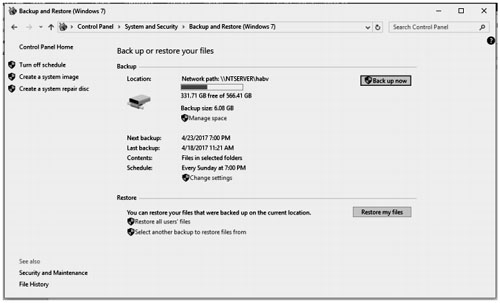 - Để tiến hành sao lưu nháy nút Backup now.
Màn hình như sau xuất hiện cho phép theo dõi quá trình sao lưu dữ liệu.
- Để tiến hành sao lưu nháy nút Backup now.
Màn hình như sau xuất hiện cho phép theo dõi quá trình sao lưu dữ liệu.
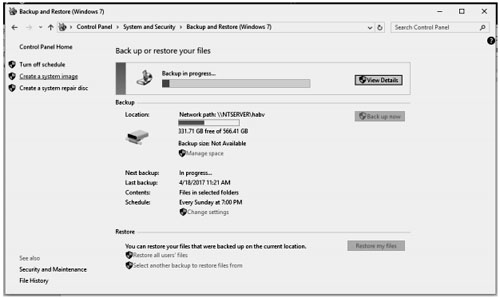 4. Các bước Khôi phục
- Nháy chuột chọn nút Restore my files nằm tại khu vực phía dưới cửa sổ Backup and Restore. Cửa sổ xuất hiện như hình sau hiện danh sách các ổ đĩa đã lưu thông tin sao lưu.
4. Các bước Khôi phục
- Nháy chuột chọn nút Restore my files nằm tại khu vực phía dưới cửa sổ Backup and Restore. Cửa sổ xuất hiện như hình sau hiện danh sách các ổ đĩa đã lưu thông tin sao lưu.
 - Nháy chọn dòng chứa ổ đĩa muốn khôi phục và chọn Next.
- Cửa sổ sau xuất hiện cho phép người dùng có thể lựa chọn kĩ hơn các thư mục cần khôi phục. Ngầm định là chọn tất cả thông tin để khôi phục. Muốn lựa chọn kĩ hơn nháy chuột chọn nút Browse for files hoặc Browse for folders. Sau khi chọn cửa sổ như hình sau xuất hiện.
- Nháy chọn dòng chứa ổ đĩa muốn khôi phục và chọn Next.
- Cửa sổ sau xuất hiện cho phép người dùng có thể lựa chọn kĩ hơn các thư mục cần khôi phục. Ngầm định là chọn tất cả thông tin để khôi phục. Muốn lựa chọn kĩ hơn nháy chuột chọn nút Browse for files hoặc Browse for folders. Sau khi chọn cửa sổ như hình sau xuất hiện.
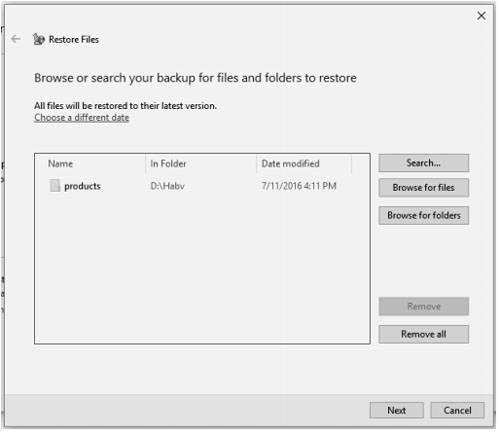 - Chọn Next.
- Xuất hiện cửa sổ sau cho phép chọn vị trí muốn khôi phục dữ liệu.
- Chọn Next.
- Xuất hiện cửa sổ sau cho phép chọn vị trí muốn khôi phục dữ liệu.
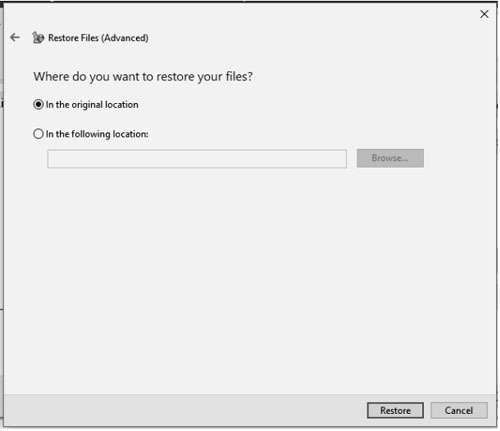 - Có hai lựa chọn:
+ In the original location. Ngầm định sẽ khôi phục về vị trí gốc ban đầu.
+ In the following location. Lựa chọn vị trí mới muốn khôi phục.
- Để tiến hành khôi phục nháy chuột chọn nút Restore.
- Có hai lựa chọn:
+ In the original location. Ngầm định sẽ khôi phục về vị trí gốc ban đầu.
+ In the following location. Lựa chọn vị trí mới muốn khôi phục.
- Để tiến hành khôi phục nháy chuột chọn nút Restore.