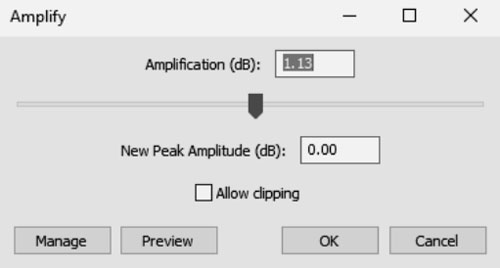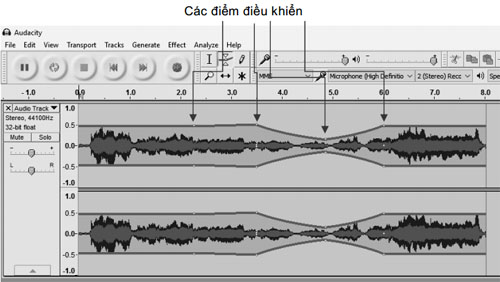Tin học THCS Quyển 4, Bài 13. Phần mềm ghi âm và xử lý âm thanh Audacity
2019-10-14T07:41:24-04:00
2019-10-14T07:41:24-04:00
Hướng dẫn soạn, trả lời câu hỏi và bài tập Tin học THCS Quyển 4, Bài 13. Phần mềm ghi âm và xử lý âm thanh Audacity
Tin học THCS Quyển 4, Bài 13. Phần mềm ghi âm và xử lý âm thanh Audacity, Audacity, ghi âm và xử lý âm thanh, các hình ảnh động, animation gif
/themes/cafe/images/no_image.gif
Bài Kiểm Tra
https://baikiemtra.com/uploads/bai-kiem-tra-logo.png
Thứ hai - 14/10/2019 07:28
Hướng dẫn soạn, trả lời câu hỏi và bài tập Tin học THCS Quyển 4, Bài 13. Phần mềm ghi âm và xử lý âm thanh Audacity
(Thời lượng: 4 tiết)
A - Mục đích, yêu cầu
■ Biết nguyên tắc chính tạo ra các tệp âm thanh.
■ Biết sử dụng phần mềm để tạo ra một dự án âm thanh hoàn chỉnh bằng phần mềm Audacity (hoặc một phần khác tương đương).
B - Những điểm cần lưu ý và gợi ý dạy học
a) Đây là bài học làm quen và sử dụng phần mềm thiết lập sản phẩm đa phương tiện âm thanh. Do vậy yêu cầu tối thiểu là máy tính của nhà trường phải có hệ thống loa hỗ trợ âm thanh. Trong trường hợp máy tính của nhà trường không hỗ trợ âm thanh thì GV có thể chủ động thay đổi sang các phần mềm khác, ví dụ phần mềm kiến tạo các hình ảnh động (animation gif).
b) Hiện tại có nhiều công cụ phần mềm để tạo và xử lí âm thanh. GV có thể lựa chọn một phần mềm khác nếu thấy hợp lí hơn. Audacity là phần mềm miễn phí, mã nguồn mở tốt nhất hiện nay. GV có thể vào trang http://www.audacityteam.org/ để tải phiên bản mới nhất của phần mềm này.
c) Để thực hiện giảng dạy bài học này, GV cần sưu tầm các tệp âm thanh có sẵn để dùng làm tài nguyên hỗ trợ. Các tệp âm thanh có thể là dạng *.wav hoặc mp3, tuy nhiên dạng *.wav là tốt nhất vì mặc định phần mềm Audacity không hỗ trợ ngầm định các tệp âm thanh *.mp3.
d) Phân bổ bài học này theo các tiết như sau:
Tiết 1: Thiết lập dự án âm thanh; thu âm trực tiếp; chuyển nhập các tệp âm thanh từ tệp ngoài vào dự án. Nghe lại toàn bộ dự án âm thanh hoặc từng rãnh, từng đoạn âm thanh được đánh dấu.
Tiết 2: Các thao tác trên rãnh âm thanh: thay đổi âm lượng. Đánh dấu đoạn âm thanh (trên một rãnh hoặc nhiều rãnh).
Tiết 3: Các lệnh tinh chỉnh, ghép nối âm thanh mức đơn giản.
Tiết 4: Các lệnh tinh chỉnh, ghép nối âm thanh mức nâng cao.
Sau đây là một số tính năng nâng cao của Audacity chưa được trình bày trong SGK, GV có thể tham khảo và hướng dẫn thêm cho HS.
e) Thay đổi âm lượng của một đoạn âm thanh đã được đánh dấu trên màn hình. Thực hiện như sau:
Cách 1: Sử dụng công cụ Amplify.
- Đánh dấu đoạn âm thanh cần thay đổi âm lượng.
- Thực hiện lệnh Effect Amplify.
- Dịch chuyển thanh trượt trong hộp thoại sau sang trái (nhỏ đi) hoặc sang phải (to lên).
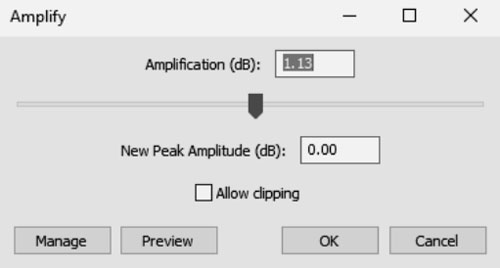 - Nháy nút OK.
Cách 2: Sử dụng công cụ điều chỉnh âm lượng
- Nháy nút OK.
Cách 2: Sử dụng công cụ điều chỉnh âm lượng  Công cụ
Công cụ  có chức năng điều chỉnh âm lượng của các rãnh âm thanh.
Công cụ này còn có thể điều chỉnh lượng tại từng thời điểm thời gian trên timeline.
Các bước điều chỉnh âm lượng của một rãnh như sau:
- Nháy chọn công cụ
có chức năng điều chỉnh âm lượng của các rãnh âm thanh.
Công cụ này còn có thể điều chỉnh lượng tại từng thời điểm thời gian trên timeline.
Các bước điều chỉnh âm lượng của một rãnh như sau:
- Nháy chọn công cụ  - Khi đó trên các rãnh âm thanh xuất hiện các dải xanh như hình dưới đây:
- Khi đó trên các rãnh âm thanh xuất hiện các dải xanh như hình dưới đây:
 Dải màu xanh thể hiện âm lượng của rãnh
- Dùng chuột kéo thả các dải xanh đó lên/xuống để điều chỉnh âm lượng của toàn bộ rãnh âm thanh. Ví dụ sau khi điều chỉnh ta có hình ảnh sau.
Dải màu xanh thể hiện âm lượng của rãnh
- Dùng chuột kéo thả các dải xanh đó lên/xuống để điều chỉnh âm lượng của toàn bộ rãnh âm thanh. Ví dụ sau khi điều chỉnh ta có hình ảnh sau.
 Sau khi giảm âm lượng
- Nếu muốn điều chỉnh âm lượng theo thời gian cần bổ sung thêm các điểm điều khiển trên dải màu xanh này. Tạo điểm điều khiển bằng cách nháy chuột. Có thể tạo nhiều điểm điều khiển. Khi đã có các điểm điều khiển thì có thể tinh chỉnh âm lượng tại các điểm này bằng cách kéo thả chuột tại chính các điểm này.
Sau khi giảm âm lượng
- Nếu muốn điều chỉnh âm lượng theo thời gian cần bổ sung thêm các điểm điều khiển trên dải màu xanh này. Tạo điểm điều khiển bằng cách nháy chuột. Có thể tạo nhiều điểm điều khiển. Khi đã có các điểm điều khiển thì có thể tinh chỉnh âm lượng tại các điểm này bằng cách kéo thả chuột tại chính các điểm này.
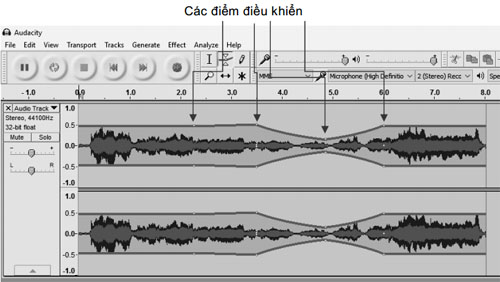 f) Tắt âm lượng một đoạn âm thanh đã đánh dấu. Thực hiện như sau:
Cách 1:
- Đánh dấu đoạn âm thanh cần làm tắt tiếng.
- Thực hiện lệnh Generate → Silence.
- Nháy nút OK trong hộp thoại.
Cách 2:
- Đánh dấu đoạn âm thanh cần làm tắt tiếng.
- Thực hiện lệnh Edit → Remove Special → Silence Audio hoặc nhấn tổ hợp phím Ctrl + L.
g) Chú ý khi thực hiện chức năng thu âm, phần mềm sẽ tạo một rãnh âm thanh mới và bắt đầu từ vị trí thanh timeline hiện thời.
h) Riêng tính năng lọc tạp âm được đưa vào phần mở rộng của bài học, GV có thể cho HS bài tập về nhà thực hiện chức năng này.
Hướng dẫn trả lời câu hỏi và bài tập:
2. Muốn xoá các vùng âm thanh có tạp âm, chọn công cụ
f) Tắt âm lượng một đoạn âm thanh đã đánh dấu. Thực hiện như sau:
Cách 1:
- Đánh dấu đoạn âm thanh cần làm tắt tiếng.
- Thực hiện lệnh Generate → Silence.
- Nháy nút OK trong hộp thoại.
Cách 2:
- Đánh dấu đoạn âm thanh cần làm tắt tiếng.
- Thực hiện lệnh Edit → Remove Special → Silence Audio hoặc nhấn tổ hợp phím Ctrl + L.
g) Chú ý khi thực hiện chức năng thu âm, phần mềm sẽ tạo một rãnh âm thanh mới và bắt đầu từ vị trí thanh timeline hiện thời.
h) Riêng tính năng lọc tạp âm được đưa vào phần mở rộng của bài học, GV có thể cho HS bài tập về nhà thực hiện chức năng này.
Hướng dẫn trả lời câu hỏi và bài tập:
2. Muốn xoá các vùng âm thanh có tạp âm, chọn công cụ  đánh dấu đoạn âm thanh muốn xoá trên rãnh và nhấn phím Delete.
3. Có thể được. Em tạo dự án âm thanh trên Audacity, đưa hai tệp âm thanh vào dự án (chúng sẽ thể hiện trên hai rãnh). Dùng công cụ
đánh dấu đoạn âm thanh muốn xoá trên rãnh và nhấn phím Delete.
3. Có thể được. Em tạo dự án âm thanh trên Audacity, đưa hai tệp âm thanh vào dự án (chúng sẽ thể hiện trên hai rãnh). Dùng công cụ  để đưa toàn bộ rãnh phía dưới lên phần cuối của rãnh trên, sau đó nối hai rãnh lại thành một và xuất kết quả ra tệp âm thanh.
5. Có thể hoán đổi vị trí hai đoạn âm thanh trên cùng một rãnh. Cách làm như sau:
- Trước tiên cần tách hai đoạn âm thanh đó thành các clip độc lập.
- Dùng công cụ
để đưa toàn bộ rãnh phía dưới lên phần cuối của rãnh trên, sau đó nối hai rãnh lại thành một và xuất kết quả ra tệp âm thanh.
5. Có thể hoán đổi vị trí hai đoạn âm thanh trên cùng một rãnh. Cách làm như sau:
- Trước tiên cần tách hai đoạn âm thanh đó thành các clip độc lập.
- Dùng công cụ  để thay đổi lại vị trí của hai clip này, sau đó nối lại thành một rãnh.
để thay đổi lại vị trí của hai clip này, sau đó nối lại thành một rãnh.